Editing, deleting, and exporting contacts in B12’s Contact Manager
Manage and export your contacts
| Written by Katelyn Gray Last Update: 10 Mar. 2025 |
Contact Manager is only available on a Professional plan and only users with Client access can view it.
How to edit or delete a contact's information
-
To edit a contact, hover your mouse over a contact’s row. Click the pencil icon that appears. The contact details will show up in the left pane, which you can then edit. Hit “save” to ensure your contact is updated.
-
To delete a contact, hover your mouse over a contact’s row. Click the trashcan icon that appears then click “Yes, delete”
-
To delete multiple contacts at once, check the boxes to the left of the contacts that you want to remove. Once you’ve selected all of the contacts you want to delete, click “Delete” at the top of the “All Contacts” table. Confirm that you want to delete these contacts by clicking “Yes, delete”.
-
To delete all of your contacts, check the box next to “Contact” at the top of the “All Contacts” table. To the right of the box you’ve just checked, click “Delete” then confirm your action by clicking “Yes, delete”.
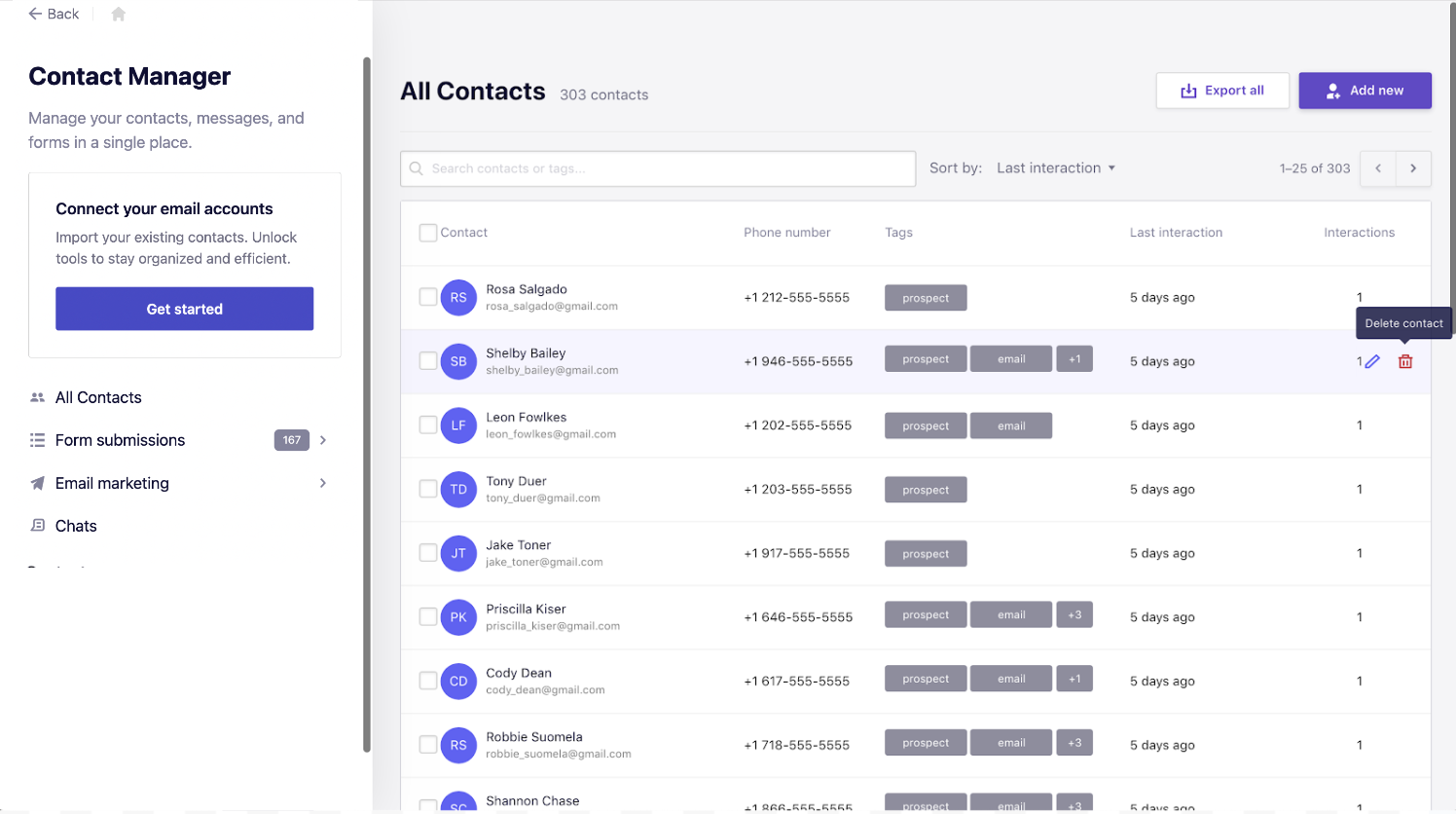
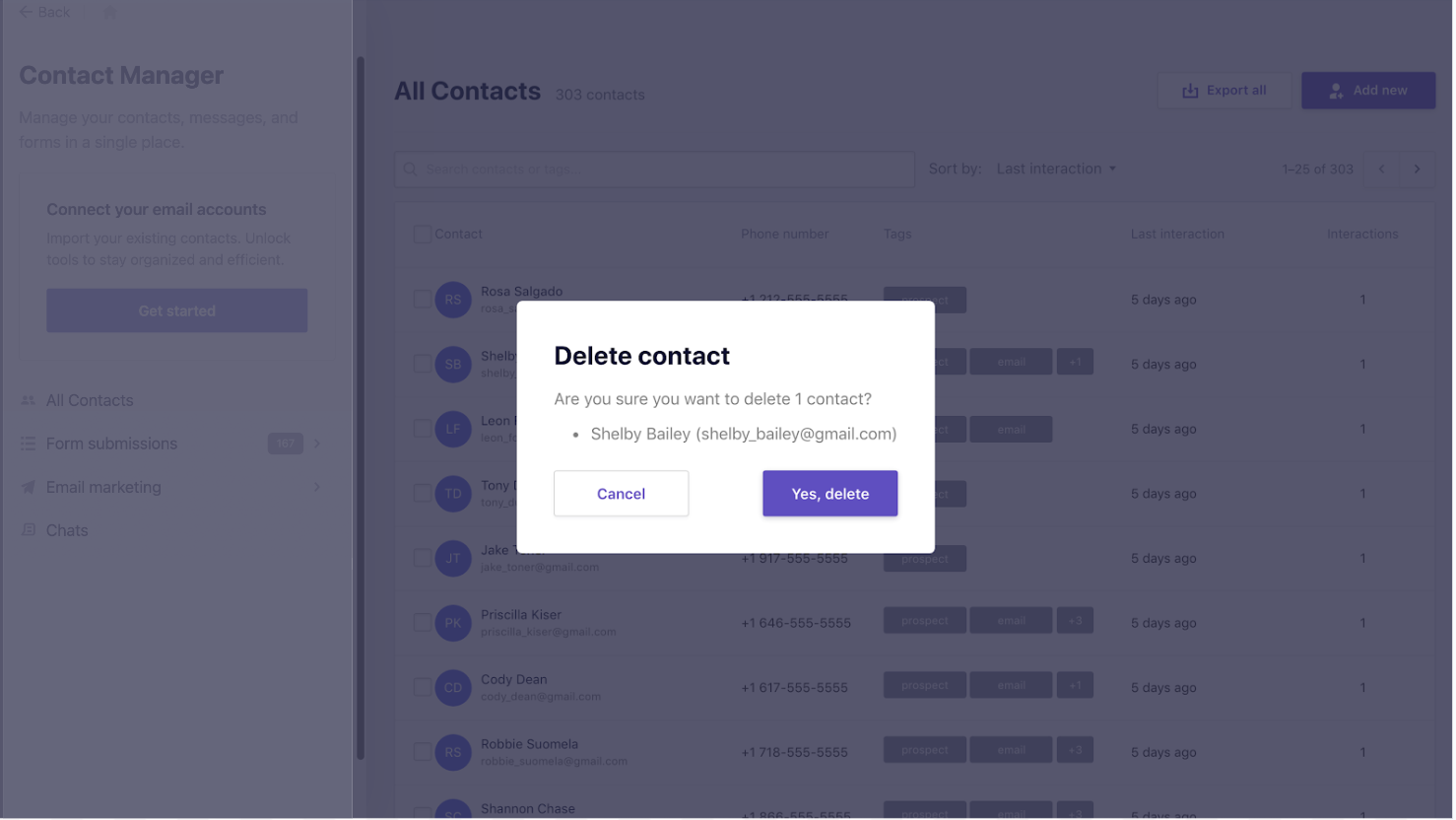
How to export contacts
-
To export a contact, check the contact’s checkbox then click “Download” at the top of the “All Contacts” table. You can check multiple boxes to export multiple contacts.
-
Save time exporting all of your contacts by clicking “Export all” at the top of the “All Contacts” table. A downloaded CSV file will appear at the bottom of your browser and/or in your device’s Downloads folder.
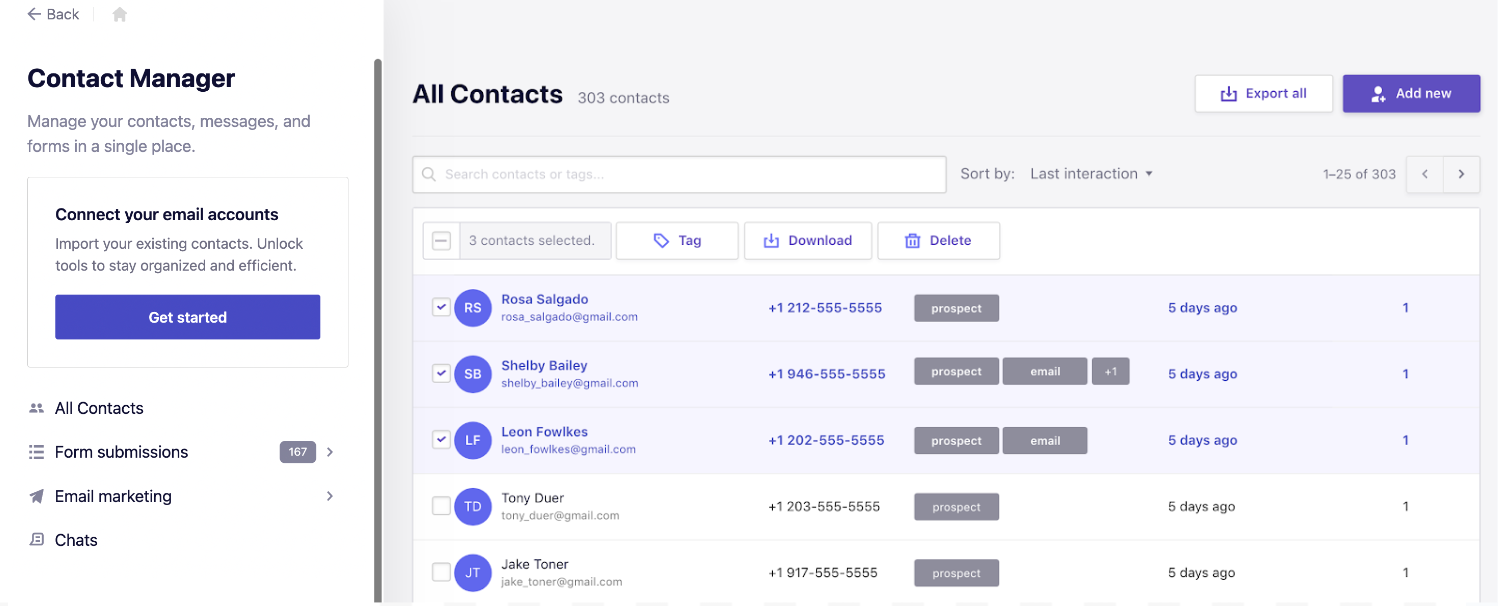
If you have any questions, contact your dedicated customer success team member or email support at hello@b12.ioWritten by Katelyn Gray
Last