Adding a custom font style to your website
Learn how to create text styles and font settings which can be applied throughout your website!
![]()
B12 websites use default font pairings so your site’s text style is consistent and complementary. To learn how to edit your default fonts, see this article.
To create a custom text style to apply to specific parts of your website, read on.
1. Click Style.
2. Click the box below Fonts.
3. Click Advanced font options: Override fonts
Note: From here you can edit your default text styles,
which are already being used throughout your site.
Changing these styles will often affect multiple text areas.
4. Scroll to the bottom and click the New custom text style... button.
5. Add a name for your new style (e.g. Custom footer text) and select the font settings you would like to use. Then click Done at the bottom.
Step 2: Apply your new style to text on your site
Once you have created your new style (Step 1), you can use it by following these instructions.
1. In the appropriate text box, highlight the text that you would like to change.
2. Click the Text style button (TT) in the bottom left of the text box.
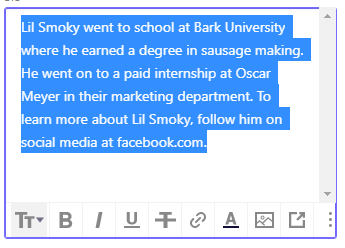
3. At the bottom of the list in the pop-up menu, select the new text style you created.
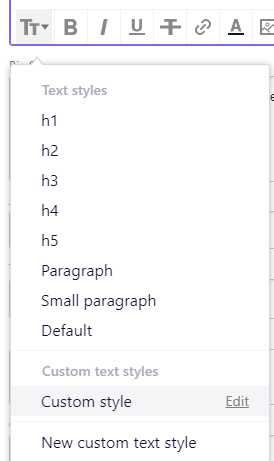
Repeat these steps for any text that you would like to look the same on your website