Adding a video gallery section with YouTube or Vimeo links
Learn how to add videos to any page.
|
Written by: Madeline B. Last updated: 18 Oct. 2025 |
A video gallery is a great way to display multiple videos on your website while keeping your layout clean and professional. Visitors can easily browse your video thumbnails and play each video in full screen—complete with sound—on any device.
This guide will walk you through how to add a Video gallery section, upload thumbnails, and connect your videos from platforms like YouTube or Vimeo.
Tip: If you'd like to add a video background to a section, see these instructions.
Creating a video gallery section
Before adding a video link, make sure your page includes a Video gallery section. Here's how:
1. In the left sidebar, click Website
Pages
2. Click the Add Section.
3. From the section categories, select Video gallery.
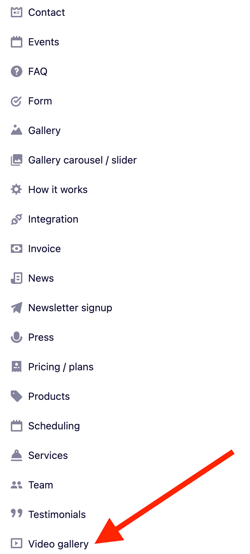
4. Click Continue.
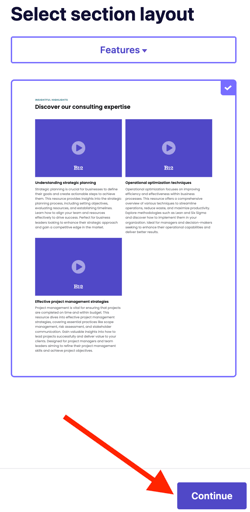
5. Scroll to Collection, then click Add new resource. You can also click on the existing ones to replace them.
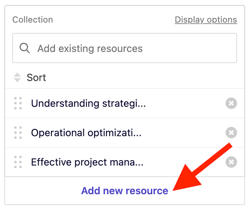
6. Click add and edit manually under Add resource.
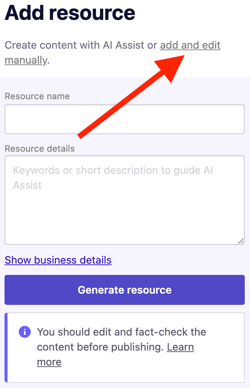
7. Enter a title and description, then click the
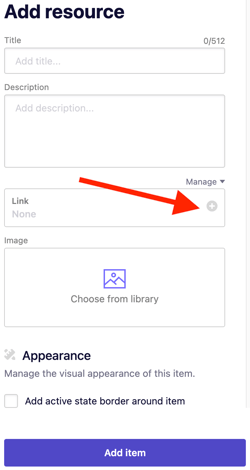
8. Add your text, then under Link type, select External website URL.
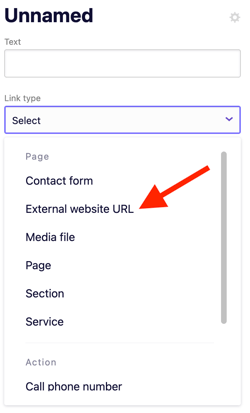
9. Paste your link under Links to.
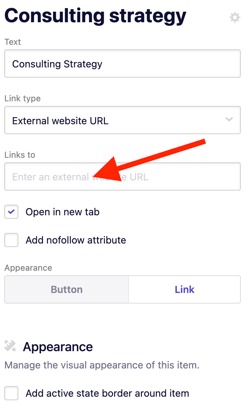
You can also toggle to open your video in a new tab, add nofollow attribute, make it appear as a video or a link, or add an active state border around the item.
10. Click Back
11. Under Image, click Choose from library, then Upload media. Select a thumbnail image from your computer, click Open, and then Continue.
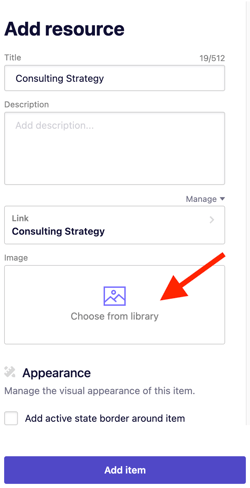
Note: If you don’t upload a thumbnail, the item will display as a gray placeholder box.
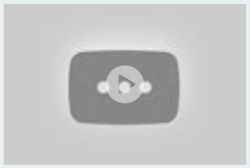
12. Click Add item to save.
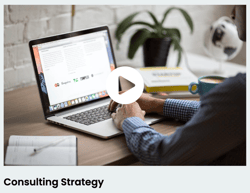
Your new gallery item should now display with a play button. Click it to confirm your video link works correctly.
Note: We recommend hosting videos on YouTube or Vimeo for best performance and speed. You can also upload your own video files to a video gallery section if they’re 75 MB or smaller.
