How To Download Files From Your Content Library
Looking to download your uploaded images? Find out how below!

Written by: Madeline B. Last updated: 15th July 2025 |
1. Log in to your B12 editor
2. On the left-hand editing panel, select Website
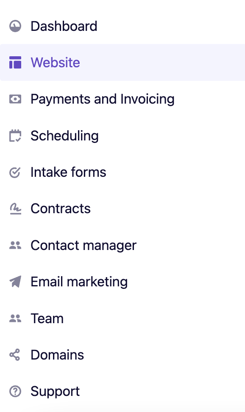
3. Then, click the Content tab in the left panel
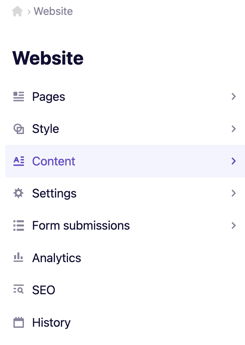
Tip: If you don't see Content listed under Website, you may need to enable expert mode in order to access it.
4. Then, in the menu that appears, select Files & media
5. Next, scroll over the item you'd like to download and click Edit on the right-hand side
6. Hover over the image in the new window that appears:
7. Right-click on the image and select Save Image As... to save the image to your computer!
Have a question? Reach out to hello@b12.io for assistance!


