Editing a gallery section
Learn how to add new photos/images to your gallery section and customize your gallery layout.
|
Written by: Madeline B. Last updated: 02 Oct., 2025 |
If you don’t have a gallery page or section yet, start by adding a new page or section to your site . Once your gallery is in place, follow these steps to edit and customize it.
Editing a gallery section
1. Go to the page with your gallery section.
Tip: If you have a Gallery page, type Gallery in the search bar above Pages to find it quickly.

2. Click the gallery section from the right side of the editor, or select it from the left sidebar.

3. You can edit your Title, Subtitle, and Paragraph text by following these instructions.
Adding gallery items
After setting up your section text, you’re ready to add images or videos.
1. In the left sidebar, click Add new gallery item.

2. Select an existing image or video from your library or upload your own.
- Library: Select an image or video you’ve already uploaded. Media items with a small camera icon are videos. Click
Upload mediato upload a file from your computer.

Note: The maximum file upload size is 75 MB. See this article for recommended image and video formats.
- Search: Find a stock image through B12’s Pexels integration by entering a keyword then clicking Enter key. Click
Continueonce done.
Removing gallery item
1. In the left sidebar, click the ⓧ next to the item that you want to remove.

Tip: Removed items aren’t gone forever—you can re-add them anytime by clicking Add existing gallery items!

Editing gallery item titles
You can edit titles or captions for individual images or videos:
1. Click the gallery item from your list you want to edit.

2. Update the Title and/or Subtitle fields.

The result will be something like this:
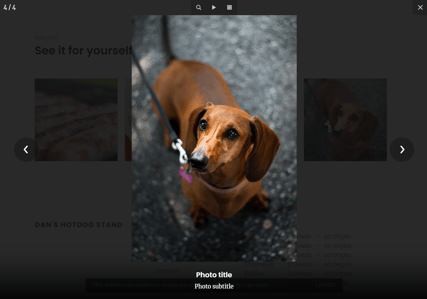
Note: Depending on your section style, captions may not display. Switch to a style that supports captions if you want them visible.
Changing gallery layout
You can display your images in a grid or carousel, add a lightbox pop-up, or display text or captions with your images. For step-by-step guidance, see these articles:
Additional customization options includes:
- Adjust the alignment of your images
- Change the size of your images
- Customize the scrolling setting for a carousel/slider
- Customize your lightbox view
See also:
