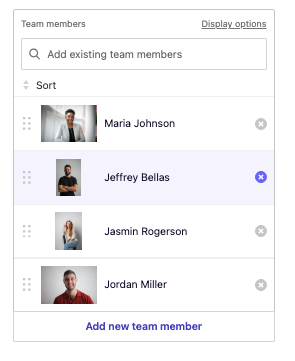Editing a Team section
Learn more about how to edit a team section in the B12 editor.
|
Written by Madeline B. |
Below, we walk through how to edit a team section in the B12 editor. We have split this article up into three parts: Creating a team page or section, adding a new team member, and editing your team section layout.
Create a team page or section
If you don't have a Team page or section yet, follow these instructions to add a new page or section to your site!
Tip: If you have a Team page, you can find it by typing Team in the search bar above Pages.
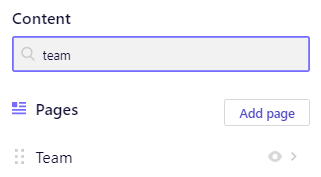
1. Click your Team section from the list in the left edit panel or click the purple Edit button and select Edit Section
2. Edit your section text
Follow these instructions to edit the Title, Subtitle, and Paragraph text that appears above your team members.
Adding a new Team member
1. In the left Edit panel, click Add new team member
2. From there, you will be given two options: generate a team member bio using AI Assist or add in your own content
To generate a team member bio using AI Assist:
- After selecting
Add new team memberyou will be directed to an AI Assist form
- Provide the team member's name and some key details you'd like included in their bio
- Select
Generate team member - On the left-hand editing panel, you'll see the new team member's name, bio, and key information

- From there, you can edit their name, bio, bio summary, and job title as well as upload a headshot
To edit team member details manually:
- When prompted to generate a bio using AI Assist, you can bypass the generate step by selecting
Add and edit content manuallyin the upper right-hand corner of the editing pane
- Next, enter the information you'd like to include about this team member.
- Name: Enter your new team member's name.
- Profile Picture: Click Choose from Library to add a photo of your team member.
- Bio: Enter a longer bio which typically appears in a lightbox/modal/pop-up or on your team member page.
- Bio Summary: This is a shorter bio or introduction that can be displayed in full in your team section. If you leave this field blank, your team section will usually display a limited preview of the biofield.
- Job Title: Enter your team member's position/job title, which typically displays below their name.
Note: All section layouts do not display all of the information in these fields in the same way. See below to change your team section to a different layout.
- Click
Add itemto add your new team member to your section.
Optional: In addition to your team section, this information is used to automatically create a unique page for your team member. You can hide, show, or customize your team member page by following these instructions.
Edit an existing Team member
1. Select the Team member you'd like to edit by clicking on their name in the list.
2. Click the corresponding field to update your team member's information:
- Name: Enter your new team member's name.
- Profile Picture: Click Choose from Library to add a photo of your team member.
- Bio: Enter a longer bio which typically appears in a lightbox/modal/pop-up or on your team member page.
- Bio Summary: This is a shorter bio or introduction that can be displayed in full in your team section. If you leave this field blank, your team section will usually display a limited preview of the biofield.
- Job Title: Enter your team member's position/job title, which typically displays below their name.
3. To change the Profile Picture, click the Replace button and select or upload a new image
4. Once the image has been added, click Continue
Remove a Team Member
Tip: You can add this Team member back later by clicking Add existing team member
To remove a Team member from your section, just click the ⓧ next to the item in your list of Team members
Change your Team section layout
You can display Team members in a row, grid, or carousel, change the position of the text, add a lightbox pop-up, and more! Below are some quick links to editing your team section layout:
- Follow these instructions to change your Team section layout.
- Customize your section grid by changing the number of columns.
- See these instructions to learn more about customizing your layout.
- Hide, Show. or Customize a Team member page
Have a question? Reach out to hello@b12.io for support!