Setting up a recurring invoice series
Send invoices to clients on a weekly, monthly, yearly, or custom basis
 Written by Madeline Buchanan
Last Updated: 10 Nov. 2024 |
B12 Payments & Invoicing is currently only available to users located in the United States. |
The steps to set up a recurring invoice series are nearly identical to sending an invoice, barring the few additional fields that are selected for a recurring invoice series:
Setting up a Recurring Invoice Series
1. Below Invoice details, you will see the Invoice type field with two options — Standard, Recurring, and proposal. Select Recurring.
2. After selecting Recurring, you are able to select a due date for the first invoice from a calendar:

3. After selecting a due date, you can customize the frequency of the Recurring Invoice. By default, the Repeat dropdown field is set to Monthly on the first day ending after 6 invoices.
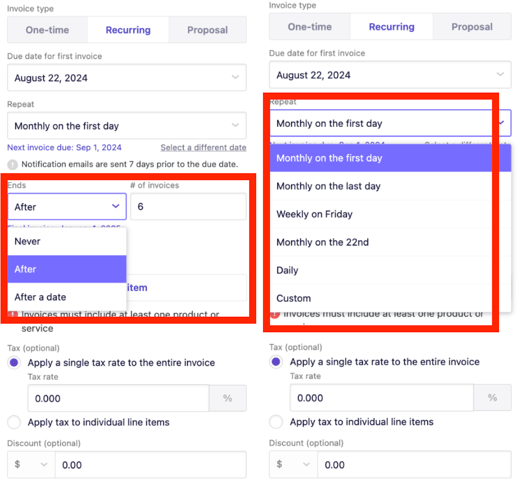
4. The options for Repeat are:
-
Monthly on the first day
-
Monthly on the last day
- Weekly on Friday
- Monthly on [due date for the first invoice]
- Daily
- Custom
5. The options for Ends are:
-
Never
-
After (a set number of invoices)
-
After a date
6. Alternatively, selecting Custom displays a few more fields to help you define the frequency and duration of your recurring invoice series

7. By clicking on the New invoice email, you'll see a summary of the recurring invoice series in the email preview.
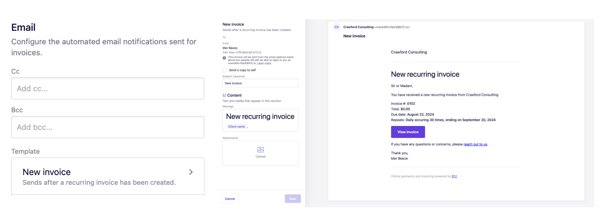
Viewing a recurring invoice series
After setting up and sending the first invoice in the recurring invoice series, you can view this series under Invoices > Recurring. Clicking on the row expands it to display the frequency and duration of the series as well as a list of invoices within the series that have been sent to your client so far.
Updating a recurring invoice series
After setting up a recurring invoice series, you may want to update the recurring invoice series to change the price, list of invoice items, or the frequency or duration of the recurring invoice series.
Currently, you cannot directly update a recurring invoice series, but as a workaround, you can duplicate the recurring email series, edit it, send it, and then cancel the original recurring email series.
1. First, duplicate the recurring email series by clicking the ... on the appropriate row and then selecting Duplicate.
2. After you send the duplicated recurring invoice series, you can cancel the recurring invoice series of the original recurring invoice series by clicking ... on the appropriate row and then selecting Cancel. Refer to the screenshots in the next section.
Canceling a recurring invoice series
1. If you need to end a recurring invoice before the series is complete, you can do so by clicking on the appropriate row and then selecting Cancel.
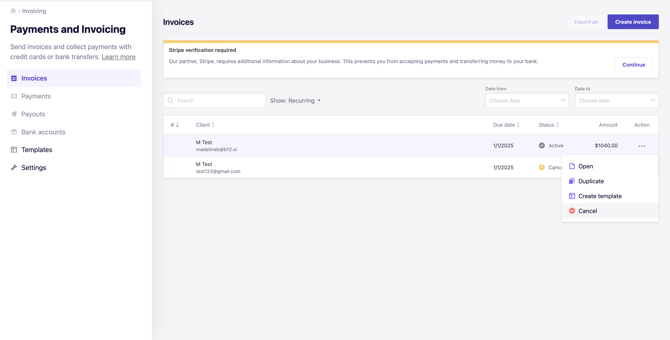
2. A confirmation modal will display and then click the Continue button.
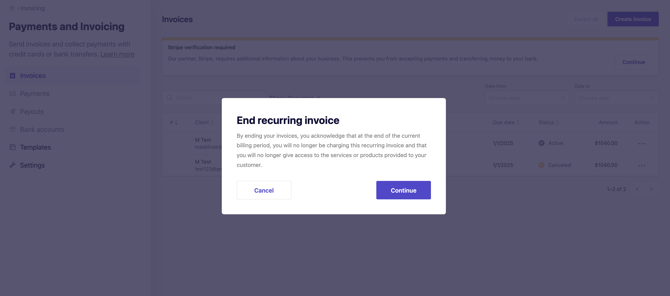
3. After the recurring email series is canceled, the status in the table will change to Canceled.
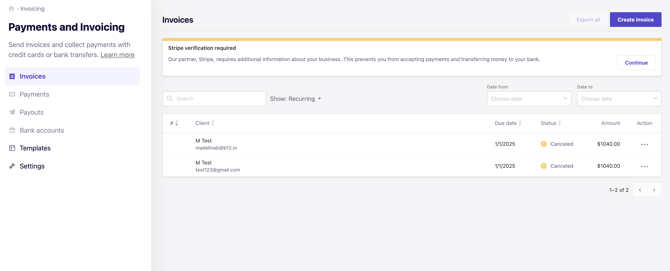
4. After a recurring email series is canceled, you can still click on the row to expand it to display the frequency and duration of the series, as well as a list of invoices within the series that had been sent to your client.
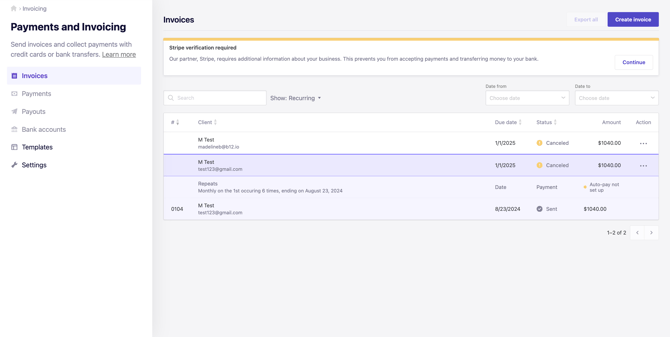
For a more complete guide fully detailing all aspects of the Invoicing tool, please take a look at our Invoicing Tool Getting Started guide.
Need help? Get in touch with our team at hello@b12.io.