How to configure a domain for email sending only
Verify and connect your domain to set up send-only custom email addresses for it.
 Written by Jay Douglas
Last Updated: 22 Sep., 2025
|
This feature requires a Client Engagement seat. View more information here. |
Email sending allows you to use a custom email address to send B12 emails, including form submission reply confirmations, invoices, and Email Marketing emails. To set up email sending, you'll need to connect and verify your domain.
1. From the left sidebar main menu, click Domains
2. Add a new domain by clicking Add domain or choose the existing domain you'd like to set up sending for.
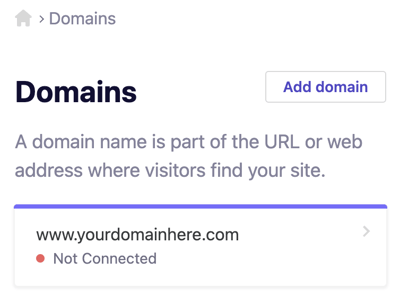
3. Check off the option to Enable email sending from this domain, then click Sync Domain.
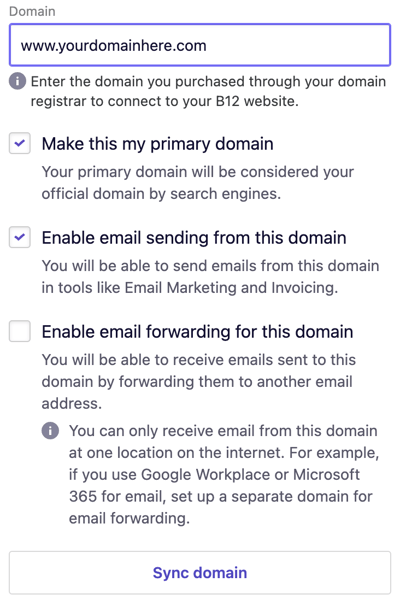
Tip: Use only this option if you already have an email service provider for your domain.
If you do not have an existing email provider, follow these instructions to set up email forwarding and create a new custom email address.
4. Log in to your domain provider to update your domain settings automatically or proceed to the manual connection steps if your provider isn't listed or you are unable to use the automated connection.
5. Once your domain settings have been updated, your domain connection will be verified in 24-48 hours. Once your domain is verified, you'll need to add or update at least one Team member's email address to the one you'd like them to send from by following these instructions. The email address must end with your connected domain name.
Manual setup instructions
Scroll down to the Email sending setup instructions to view the unique DNS records you'll need to add to your domain settings.
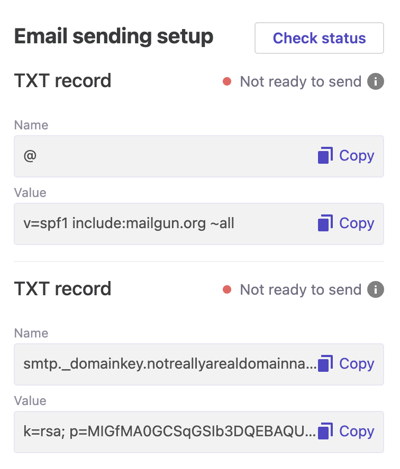
Next, you'll need to follow these steps to get your custom email address up and running:
1. Log in to your domain host.
2. Find the DNS settings for the domain you would like to use.
3. Add the 2 TXT records from your setup instructions to your DNS settings:
Type: TXT Host/Name: (usually @) Value: v=spf1 include:mailgun.org ~all
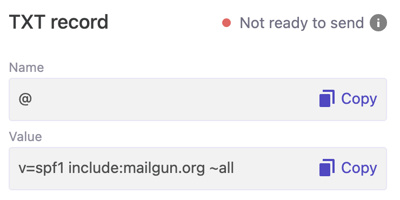
Type: TXT Host: In most cases, use only the text in the "Name" field before the second period Value: Paste the unique value for your account
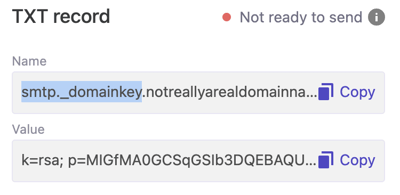
Important: If you already have a TXT record with v=spf1, you will need to edit your existing record using the following instructions.
It takes up to 48 hours for changes to your DNS settings to take effect. Once they update, the Email sending setup card will say Configured next to each TXT record. Now you can set up custom send-only email addresses for this domain!
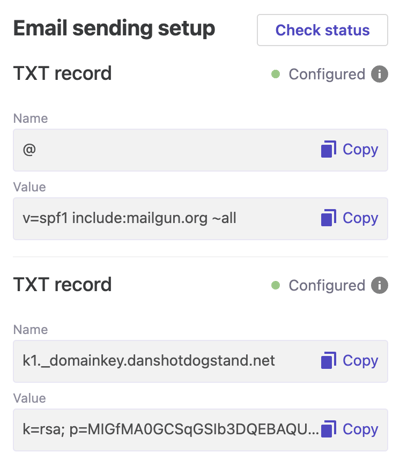
If you need any further assistance, don't hesitate to reach out to the team via hello@b12.io! Let us know what steps you've taken so far, and where you're stuck, and we'll be happy to further assist you!