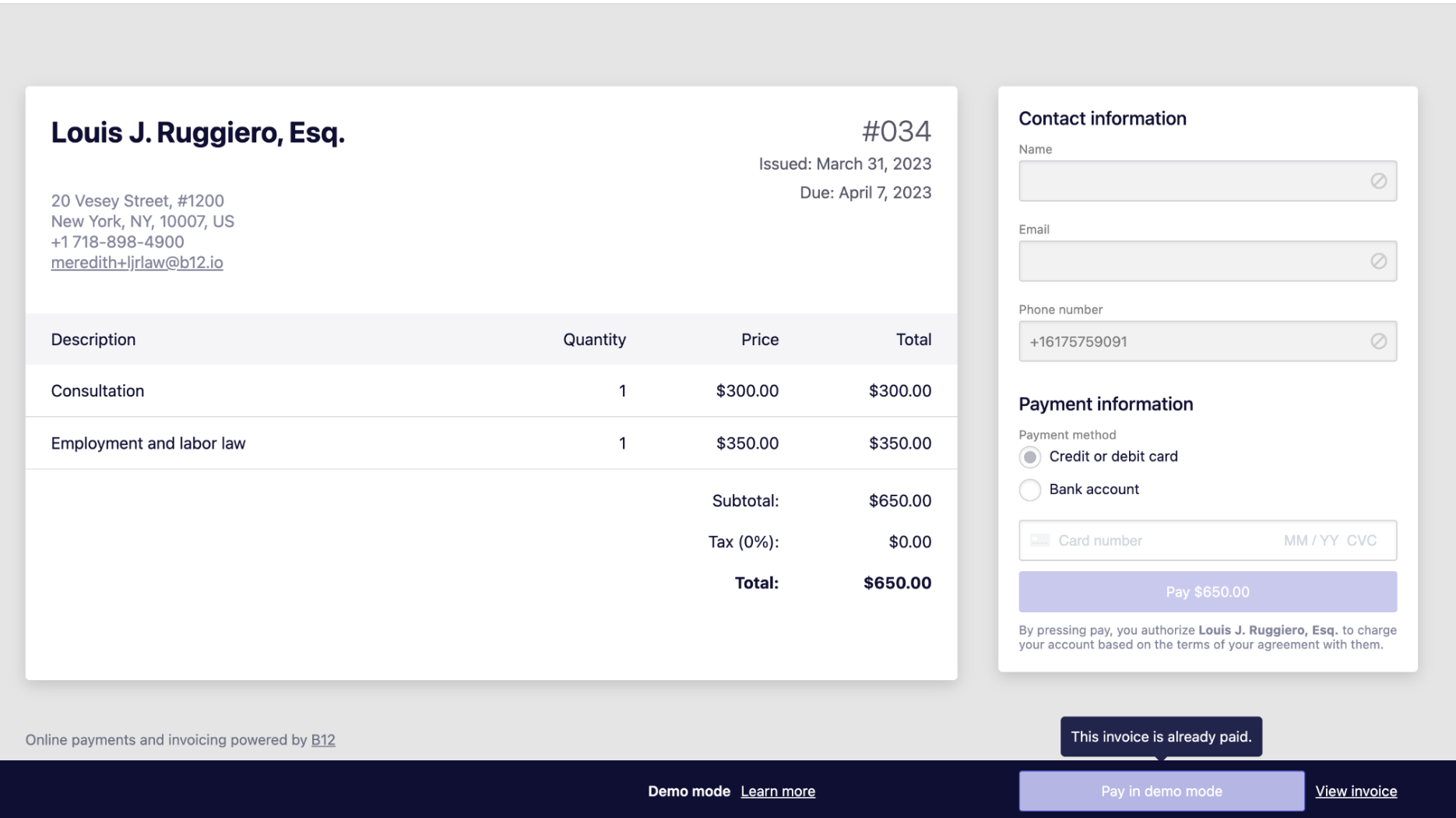Preview your client's invoice payment experience with demo mode
See the invoice payment experience form your client's perspective
![]()
Sending invoices and accepting payments online is a powerful way to engage with your clients. Getting paid is integral to your business so it is important to see the end-to-end invoice payment experience from your client's perspective.
Fortunately B12 has released a feature to allow you to simulate paying an invoice in 'demo mode' without inputting a payment method such as credit card or ACH bank transfer. Don't worry, your clients will not be able to access 'demo mode.'
Send yourself an invoice
The first step is to create a new invoice and send it to your email address. Only one-time invoices (note recurring invoices) can be paid in demo.
To view the invoice that you just sent, you have two options:
-
Click on the View invoice button from the New invoice email that you received. Just make sure you that you are already logged in to B12 in the same browser that you opened the link to view the invoice, or
-
Re-open the invoice that you you just sent and click on the Preview button in the top right corner of the screen.
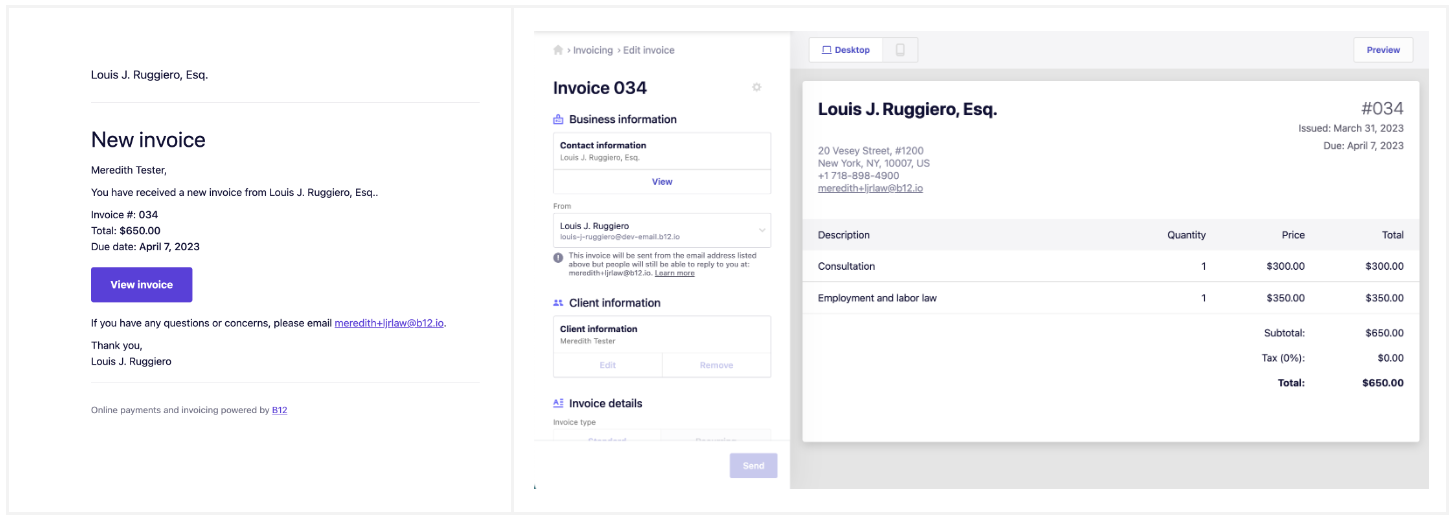
Demo mode
Depending on whether you already connected your bank account details to the B12 invoicing tool or not, you (and your clients) will see similar, but different payment screens.
Bank account details already connected
-
Your clients will not be able to see the dark blue bar at the bottom of the screen, only you and team members who have appropriate invoicing permissions.
-
Note that the Payment information section on the right is disabled (grayed out) in 'demo mode' but it will be enabled for your clients.
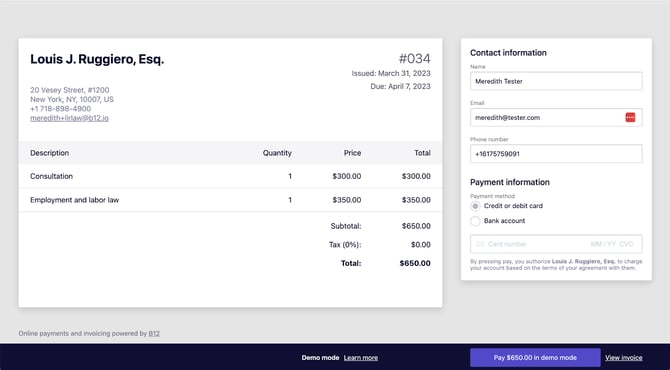
Bank account details not connected
-
Your clients will not be able to see the dark blue bar at the bottom of the screen, only you and team members who have appropriate invoicing permissions.
-
Note that clients cannot pay you online until you connect your banking details.
-
If you click, the Pay in demo mode button, you will see what clients would ideally see (a way to enter payment information) and hopefully that will convince you to connect your bank account details to the B12 invoicing tool so you can accept payments online.
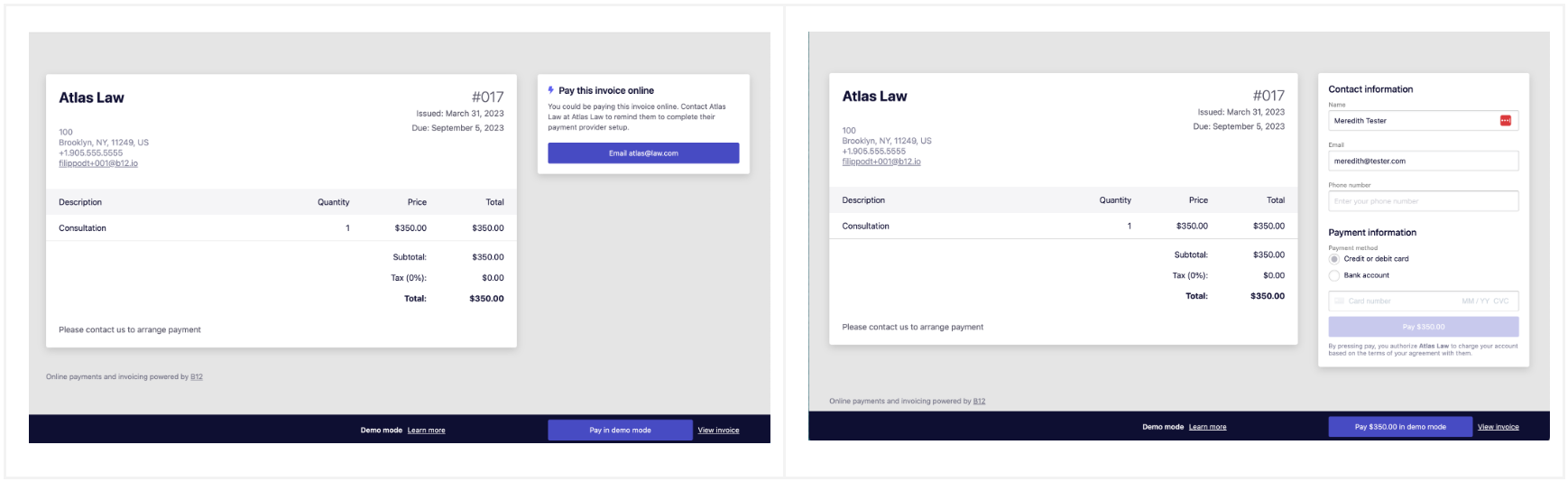
Pay in demo mode
Clicking on the Pay in demo mode button, will result in the following:
-
The payment notification banner will display.
-
You will receive a payment confirmation email.
-
The Pay in demo mode button will be disabled and you will no longer be able to demo payment for this particular invoice.
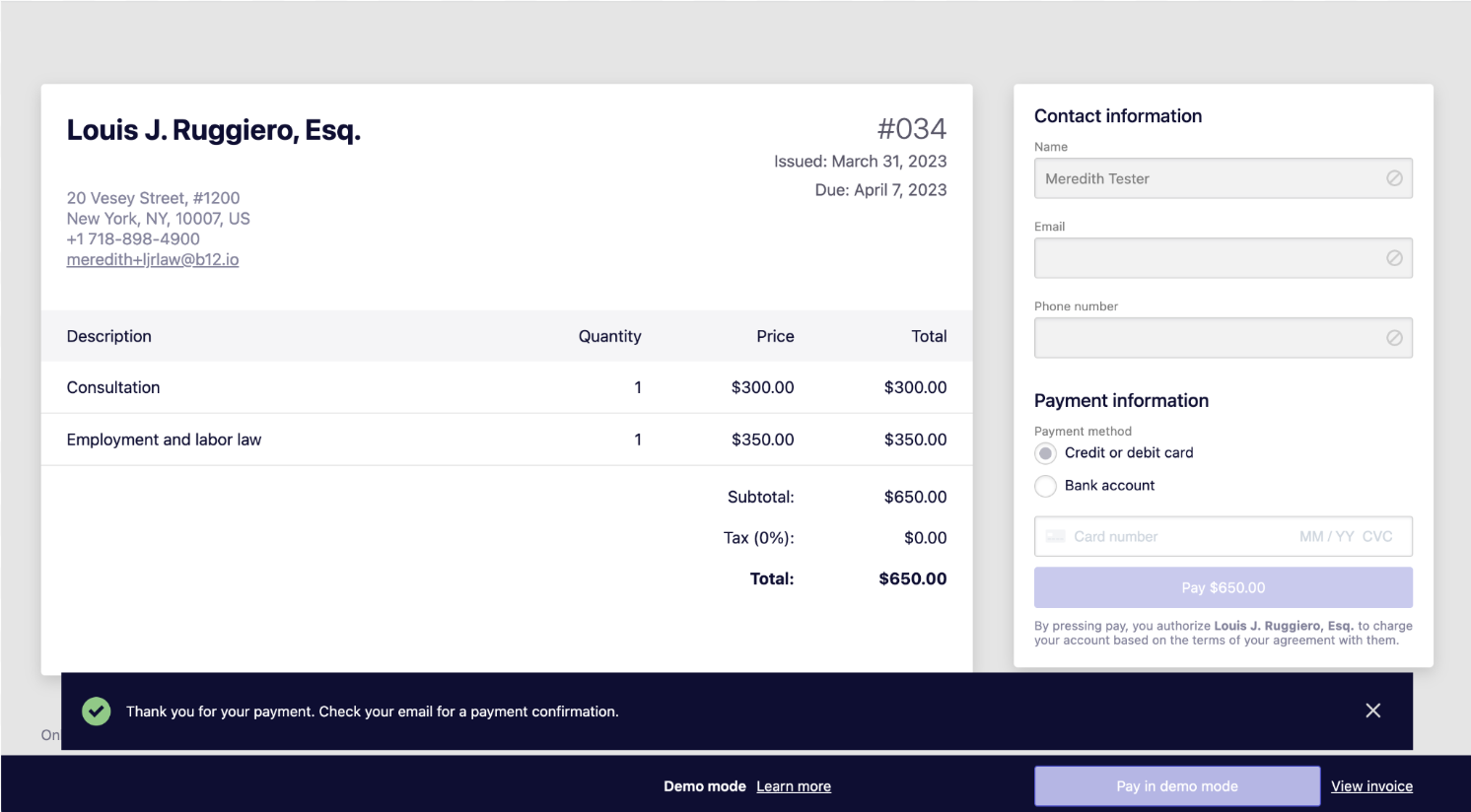
View paid (in demo mode) invoice in invoice table
If you return to the the Invoices view, you will see your payment listed in the table with the status of Paid (demo). Since this is not a real payment, this paid invoice will not display in the Payments view.
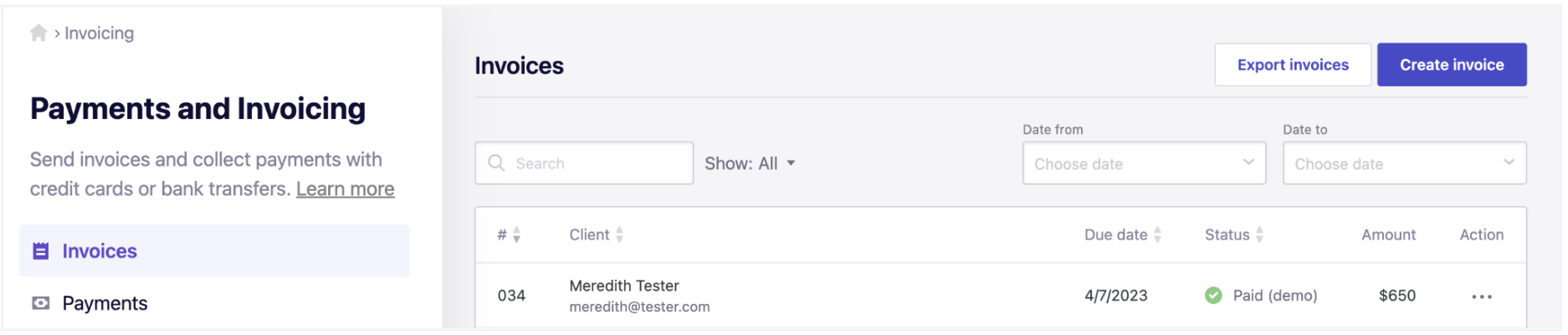
Note that if you re-open an invoice that was previously paid in demo mode, you will not be able to pay the invoice again. The Pay in demo mode button will be disabled and a message will display above the button indicating that the invoice was already paid.