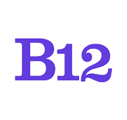Learn how to manually connect your domain to your B12 website.
|
Written by: Madeline B. Last updated: 25th March 2025 |
If the automated domain connection process does not work for your domain registrar, you can manually connect your domain to your B12 website. This guide outlines how to locate your A Record and CNAME values in the B12 editor and update them in your domain registrar’s settings.
Step 1: Locate Your Domain Settings in the B12 Editor
1. Log in to your B12 Editor.
2. Select Website from the left-hand navigation panel.
3. Click on Domains to open the domain settings.
4. Here, you’ll see the required A Record and CNAME values that need to be added to your domain registrar.
5. Copy these values for use in the next steps.
Step 2: Access Your Domain Registrar’s DNS Settings
1. Log in to your domain registrar’s account (e.g., GoDaddy, Google Domains, Namecheap).
2. Navigate to the DNS Settings or Domain Management section.
3. Locate the section where you can edit or manage DNS records.
Step 3: Add the Required Records
1. Add the A Record
-
-
Find the option to add an A Record.
-
Set the Host field to
@. -
Paste the A Record value copied from your B12 editor into the Value or Points To field.
-
Save the record.
-
2. Add the CNAME Record
-
-
Find the option to add a CNAME Record.
-
Set the Host field to
www. -
Paste the CNAME value copied from your B12 editor into the Value or Points To field.
-
Save the record.
-
Step 4: Verify and Publish
1. After adding the records, return to your B12 Editor.
2. In the Domains section, click Verify Connection to check if the records are correctly set up.
3. It may take some time for DNS changes to propagate (typically 24-48 hours).
4. Once verified, publish your website to complete the setup.
Need Help? If you need assistance, reach out to us at hello@b12.io.