Editing page metadata and OG tags
How to set the metadata, including page titles and descriptions for each page and blog post.
 Written by Jay Douglas
Last updated: 27 Feb. 2025 |
For more information about what Metadata and OG (Open Graph) Tags are and how they are used, view this article.
Each page on your site has its own metadata, including page title and description, OG tags and OG media (used for link sharing). This includes your site's home or index page.
Important: Setting your home page metadata will determine what is used when searching or sharing your domain name.
To edit a page's or blog post's metadata, follow these steps:
1. Click Website, then Pages, then select the page or blog post you would like to update from the list.
2. In the left editing pane, scroll to the very bottom until you see the Metadata section. Click the box below with the preview.
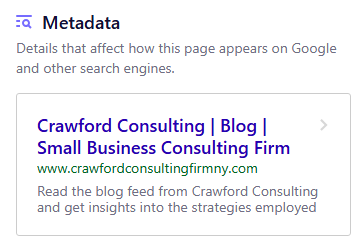
3. Enter a Page title and Page description, as well as a Page OG title and OG description.
4. Set a preview image for your page's by clicking Choose from library below Page Open Graph media. Select the image you would like to use in your page's preview.
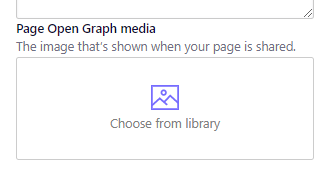
5. Click Publish to update these changes on your website.
Setting Website Metadata
The Website metadata settings are only used if a page does not have individual metadata set. By default, all B12 pages have their own metadata, so most of the information in this section will not be used.
To edit the main metadata used for your domain (www.yourwebsite.com), it is best to customize the Metadata section from your site's Home page (see above).
1. From the B12 Dashboard, click Website, then Settings.
2. Select Website metadata.
It may say Enabled or Disabled depending on how much information you have completed.

3. Enter a site Title and Description, as well as set your site's Favicon image by clicking Choose from library. Select the image you would like to use as your site's favicon.
-
A Favicon is the small icon that you see on the tab of websites. It helps your customers to locate your website easily, especially when they have multiple tabs open.
4. Click Save.
5. Enter an OG (Open Graph) Title and OG description, as well as set your site's OG image by clicking Choose from library. Select the image you would like to use in your site's preview.
6. Set a preview image for your page's by clicking Choose from library below Page OG media Select the image you would like to use in your site's preview.
7. Click Save.
8. Click Publish to update these changes on your website.
Recommended Resources:
Facebook Sharing Debugger Tool
LinkedIn Post Inspector Tool
Favicon Generator