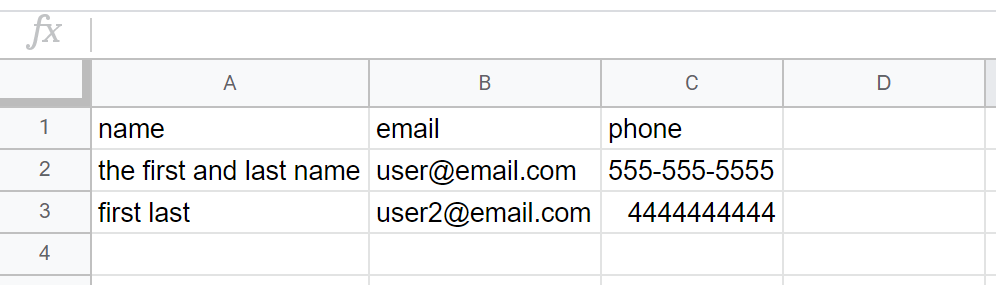Importing a CSV file in the Contact Manager
Learn how to import a CSV (comma separated values) file with your list of contacts to send emails with Email Marketing.

Written by Jay Douglas |
This feature requires a Client Engagement seat. View team member permissions here. |
Many customer management platforms can export your customer list to a CSV file, which can be used to import your contacts into the B12 Contact Manager.
Formatting your CSV file
Your CSV file needs to be formatted correctly to be able to import contacts successfully. You can edit your CSV in any spreadsheet program (e.g. Excel, Numbers, Google Sheets). Just make sure to export it as a CSV file after you make your edits.
Here is a guide for formatting your CSV file:
-
B12's Contact Manager can import customer names, phone numbers, and email addresses. Be sure to delete any additional columns of information included in your CSV.
-
The file must have an email column, as this is the value used by the Email Marketing tool.
Note: The Contact Manager can recognize duplicate contacts with the same email or phone number and will merge them. It won't merge contacts based on name alone, in case you have multiple contacts with the same name.
- For best results, your CSV file should use one of the following column heading combinations. Heading capitalization can affect successful importing, as well, so be sure to copy these headings exactly. The columns can be in any order.
| name | phone | |
| First Name | Last Name | phone | |
-
Click here for a simple example of a properly formatted CSV file. Below is a preview of what it may look like in your spreadsheet program.
Once you've successfully updated your CSV file's formatting, follow these instructions to import your contacts.
1. From the Editor home screen, click Contact Manager.
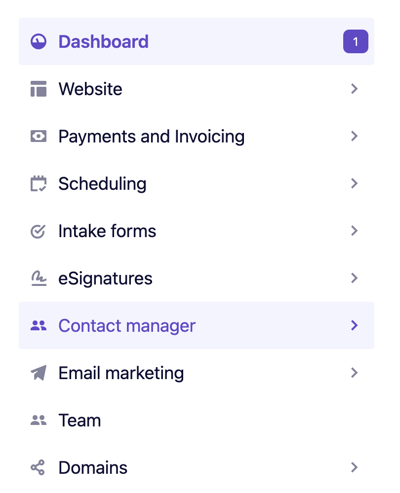
2. Click Get Started under “Connect your email accounts”
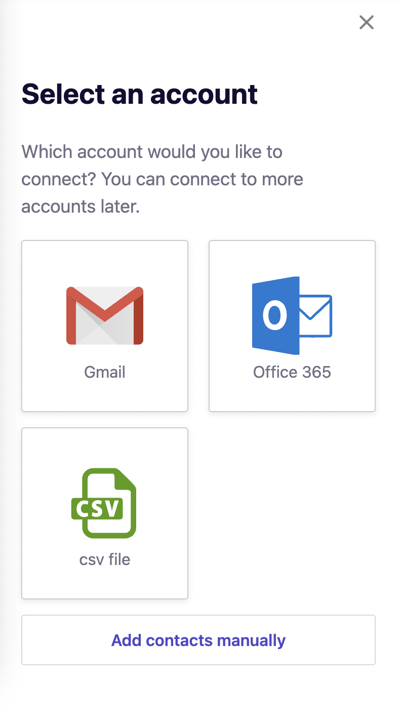
3. Click csv file, then click Upload csv file.
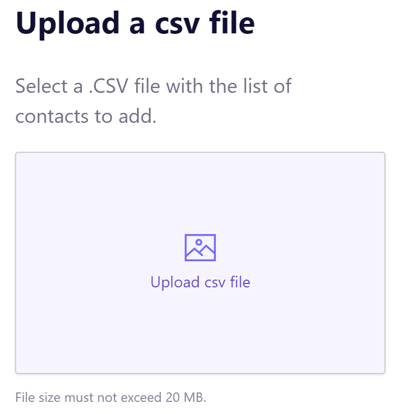
4. Select your properly formatted CSV file from your computer's file explorer. Once your file has been imported, a message will display with the number of newly added contacts, as well as any that have been updated.
If you have any questions, reach out to our Support Team at hello@b12.io.
See also:
Searching for contacts in the Contact Manager