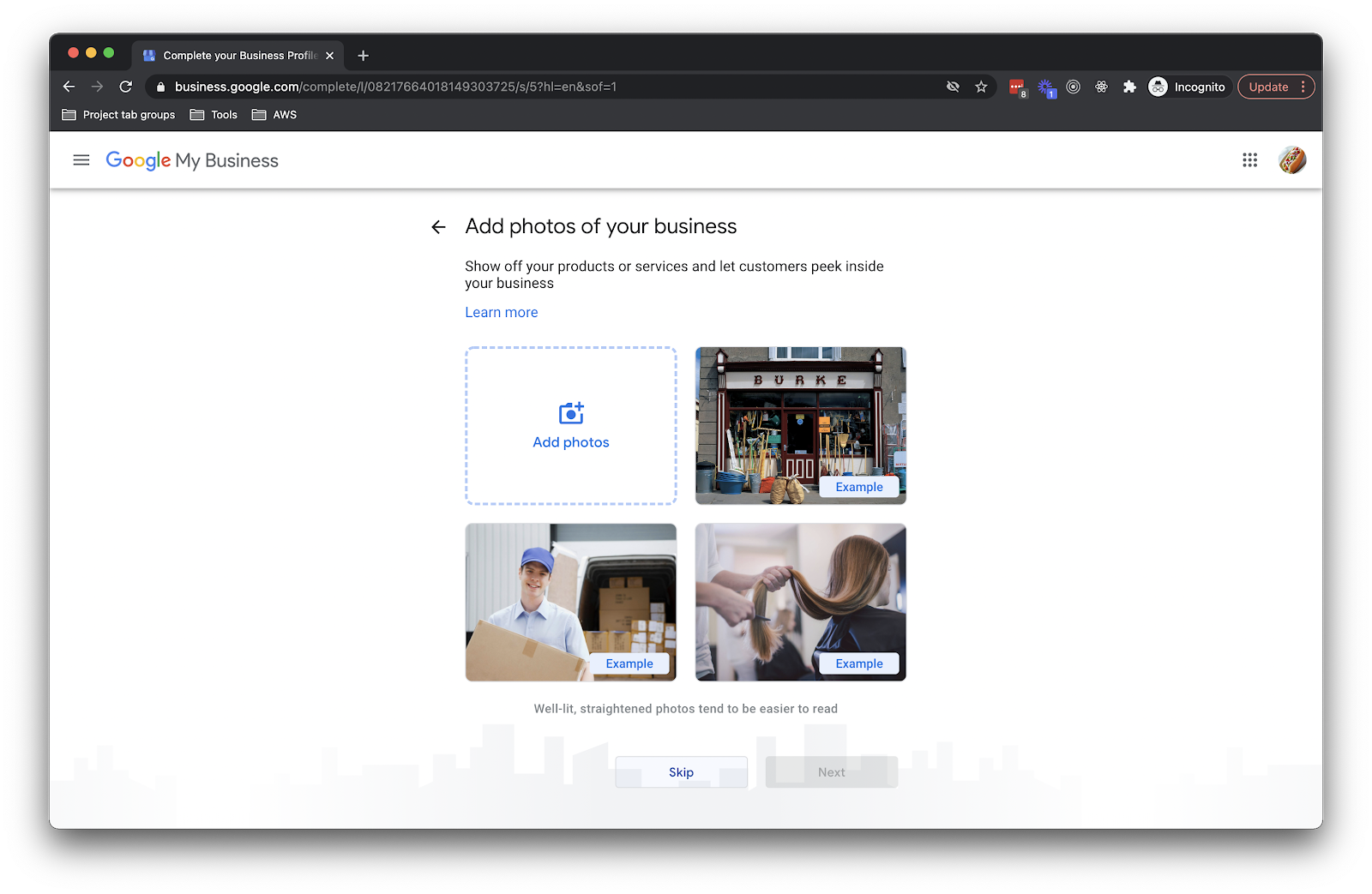How to set up a Google Business Profile (formerly Google My Business)
Learn how to create and verify a Google Business Profile (formerly Google My Business)
Properly setting up a Google Business Profile listing will ensure that your business looks professional and legitimate in Google Search and Google Maps, while also allowing you to use Google Ads, Google Reviews, and other Google tools to grow your online business presence.
Overview
Google Business Profile setup is split into 3 steps:
1. Create your Google Business Profile listing (if you don't already have one)
-
Go to https://www.google.com/business/, and click Manage now.
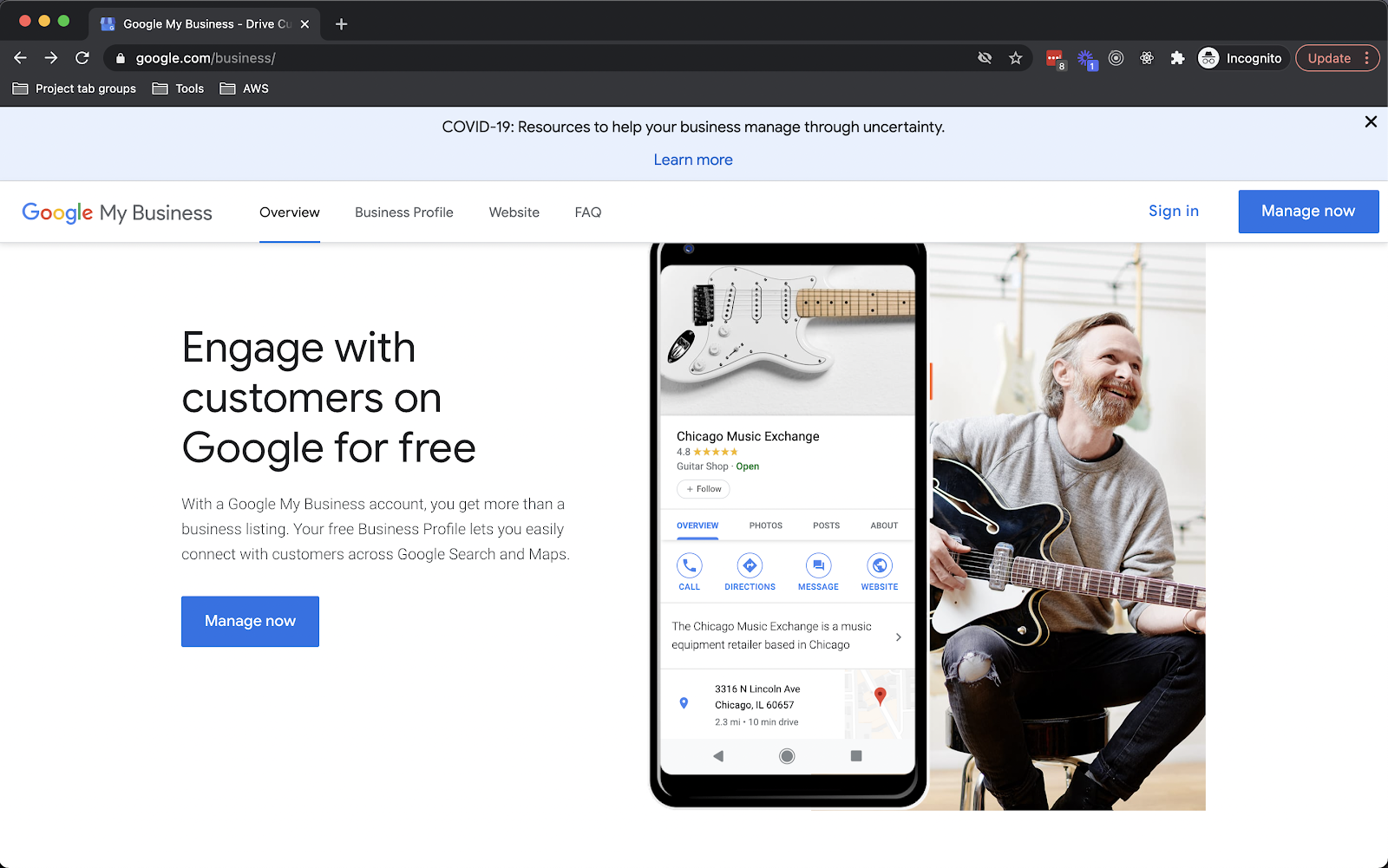
-
Log in with a Google account if prompted (this account will be the "Owner" of the listing)
-
Search for your business name. If you don't find it, don't worry, that's supposed to happen! We're going to create it now. Go ahead and click the first option in the list with the label Create a business with this name. See the screenshot below:
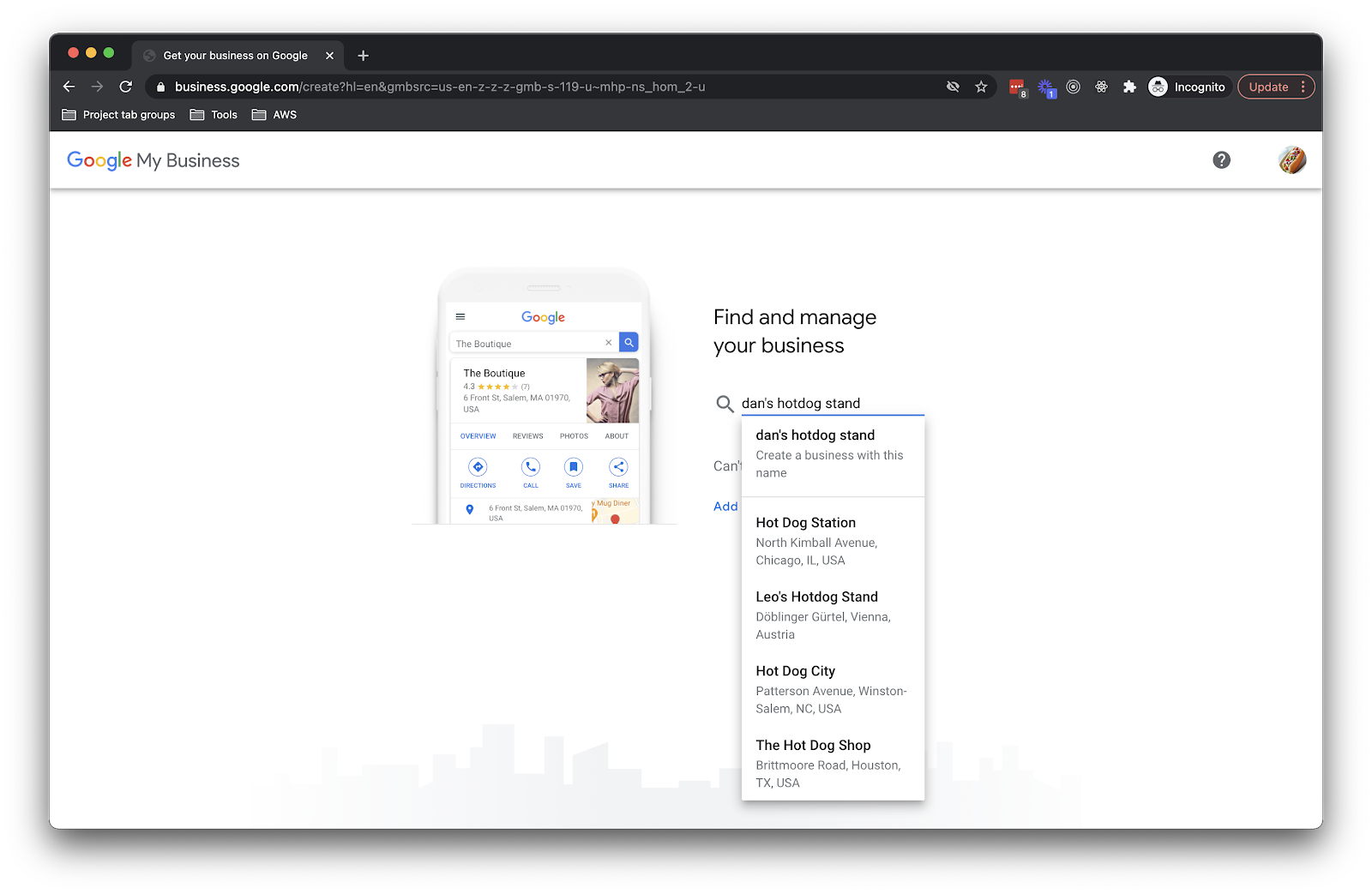
-
Confirm your business name and click Next.
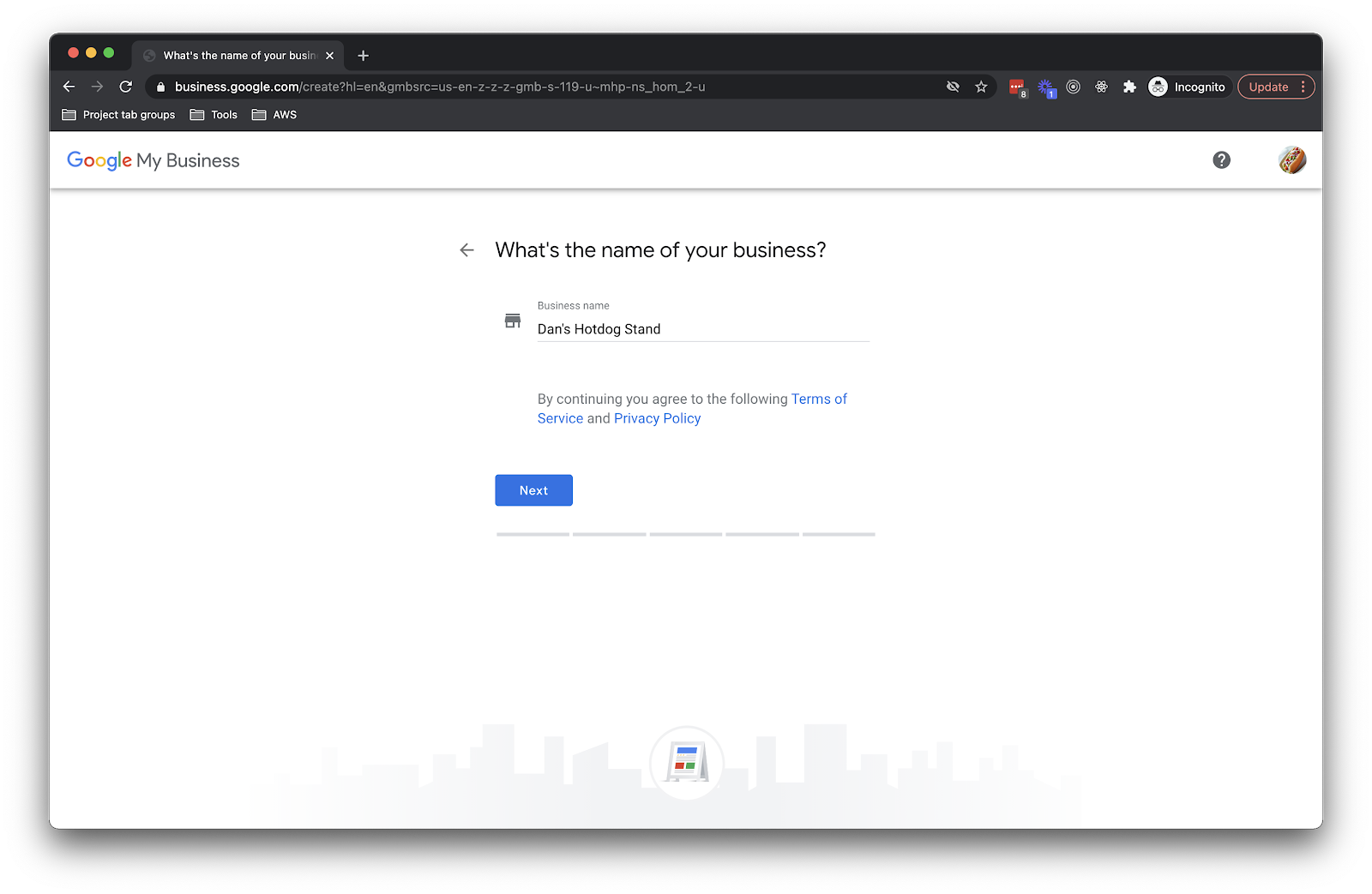
-
Select a category for your business and click Next.
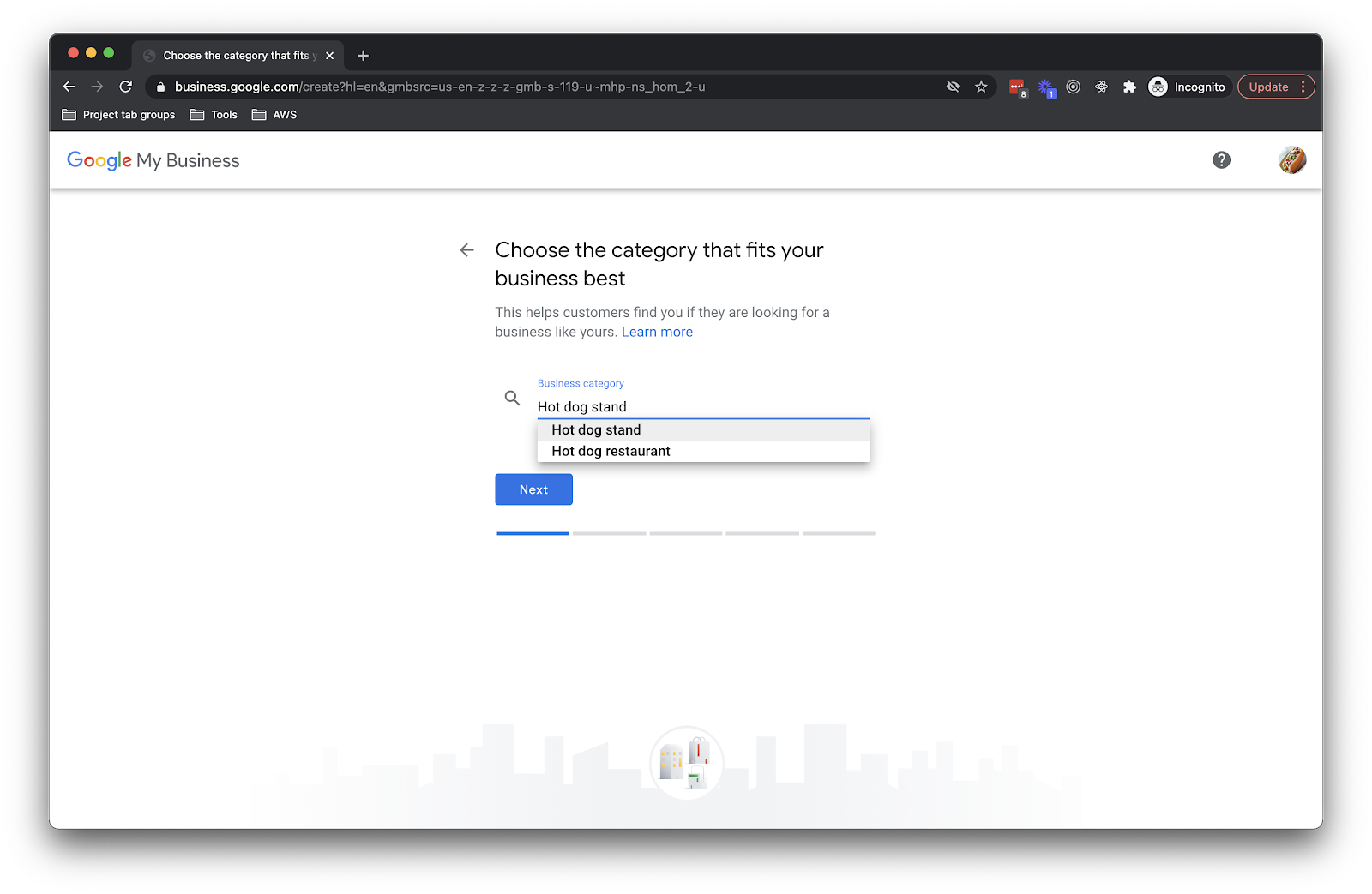
-
You will be asked if you want to add a location for customers to visit.
-
If you have a physical, "brick-and-mortar" location that customers can visit to transact business, select Yes and click Next to enter your business address on the next screen.
-
If you go to customers' homes or offices to perform your services (such as HVAC, plumbing, landscaping, etc.) select No and click Next to enter your "Service areas".
-
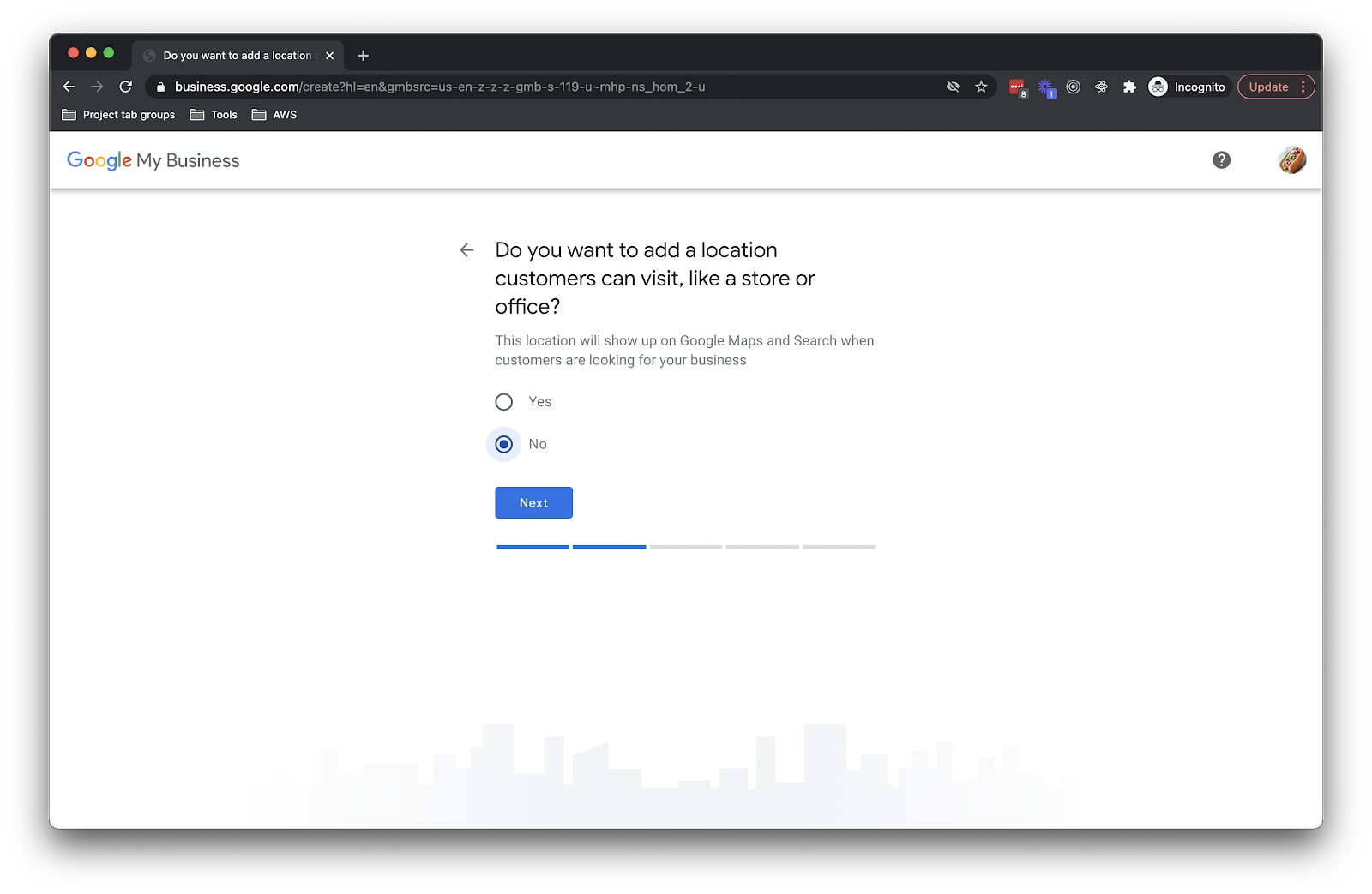
-
Add up to 20 areas where you perform your business services. Google has a large database of locations, ranging from the names of neighborhoods in major cities (ex: Upper West Side, Manhattan, New York City, New York, USA) to the whole country (ex: United States).
-
Generally speaking, your business listing will not appear in locations that are more than 2 hours driving time from your verified business address. So, for example, if your business is located in Oakland in California's San Francisco Bay Area, it's very unlikely your listing will ever appear in searches for the California's Greater Los Angeles area.
-
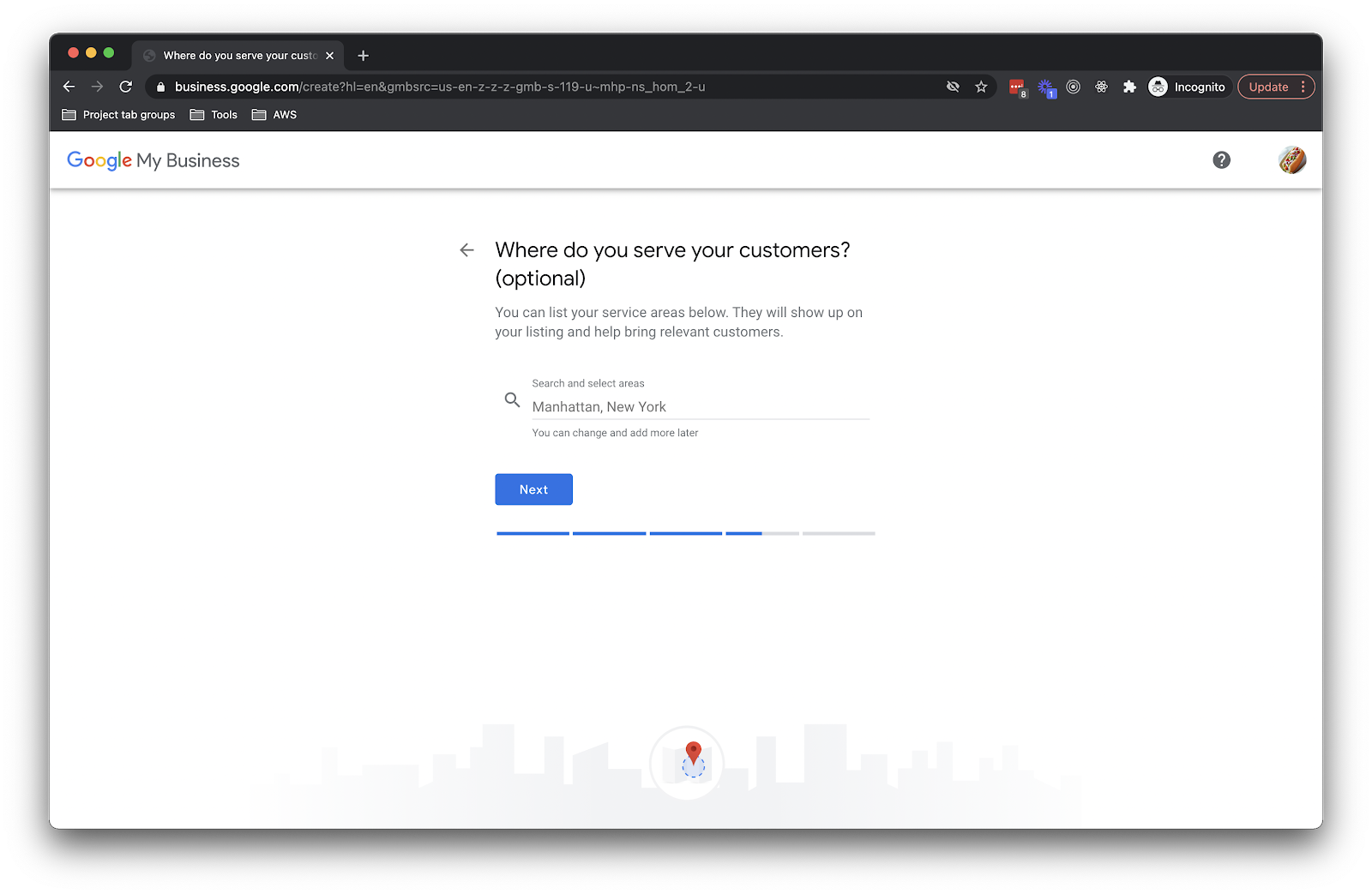
-
Pick the region in which your business is based.
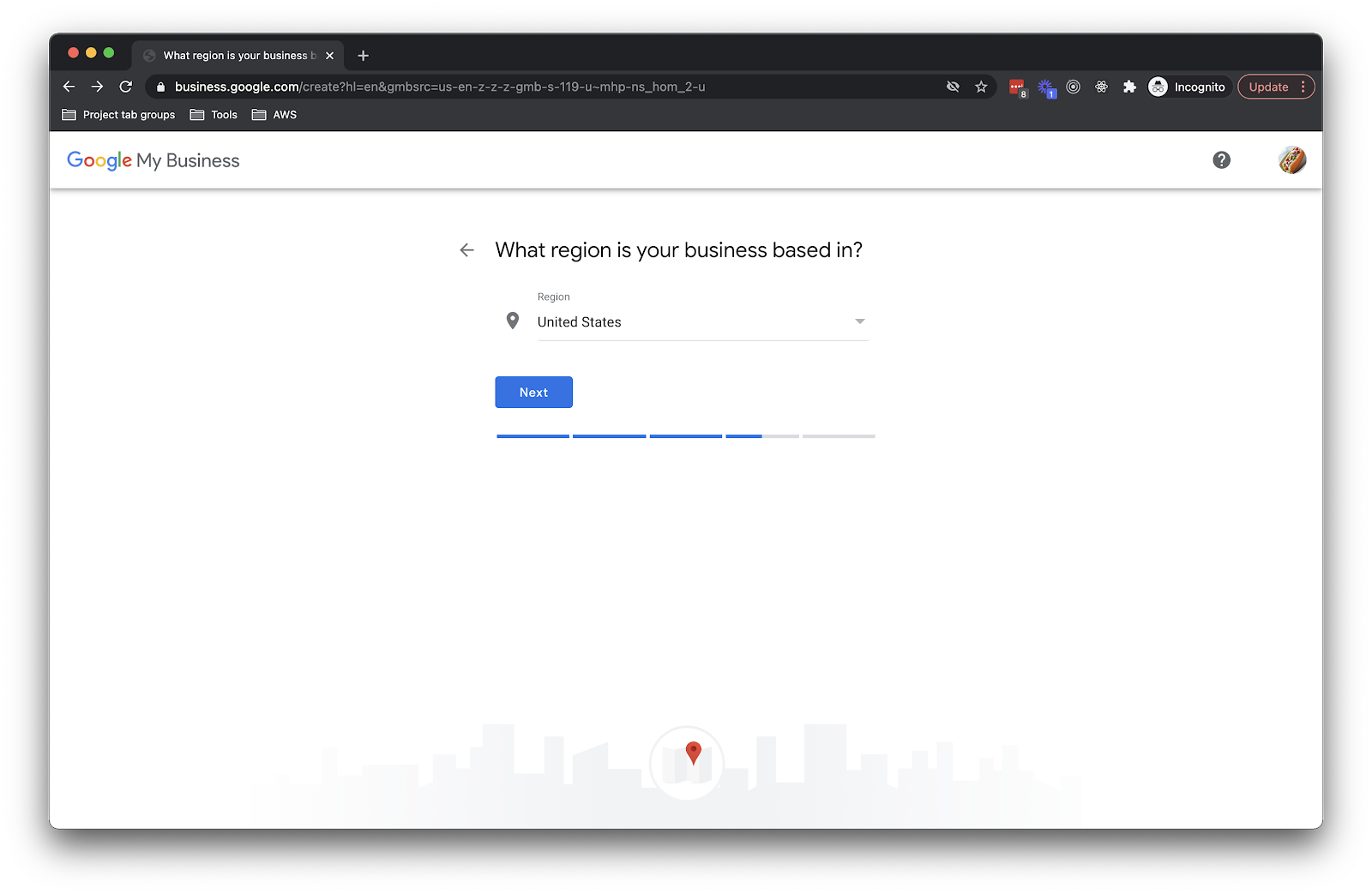
-
List all the contact info you want to share with prospective customers. We recommend listing a phone number and your business website URL starting with "https" (ex: https://www.mywebsite.com). If you don't have a business phone number yet, you can get a free phone number with call forwarding through services like Google Voice. Click Next.
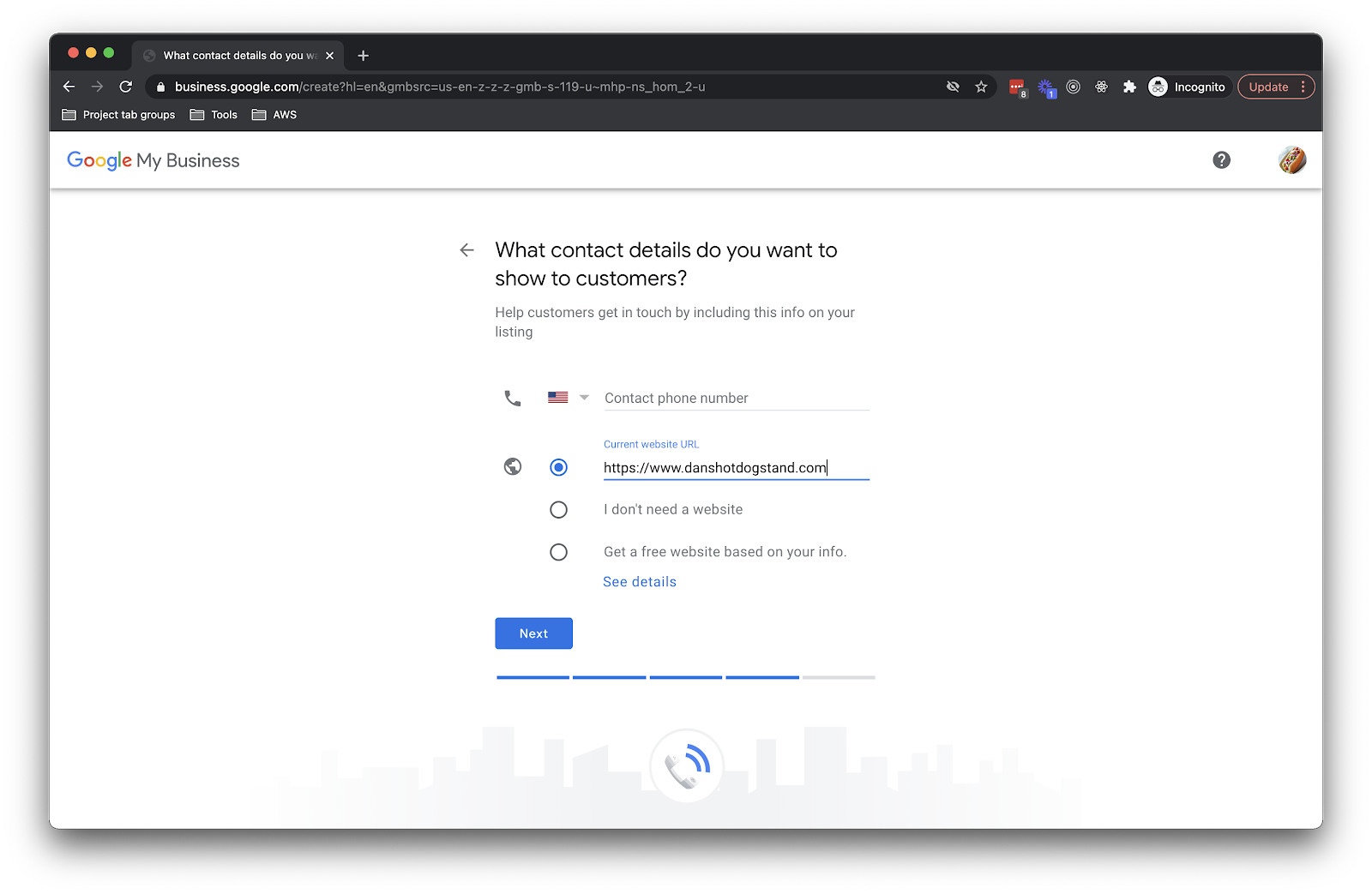
-
Click Finish.
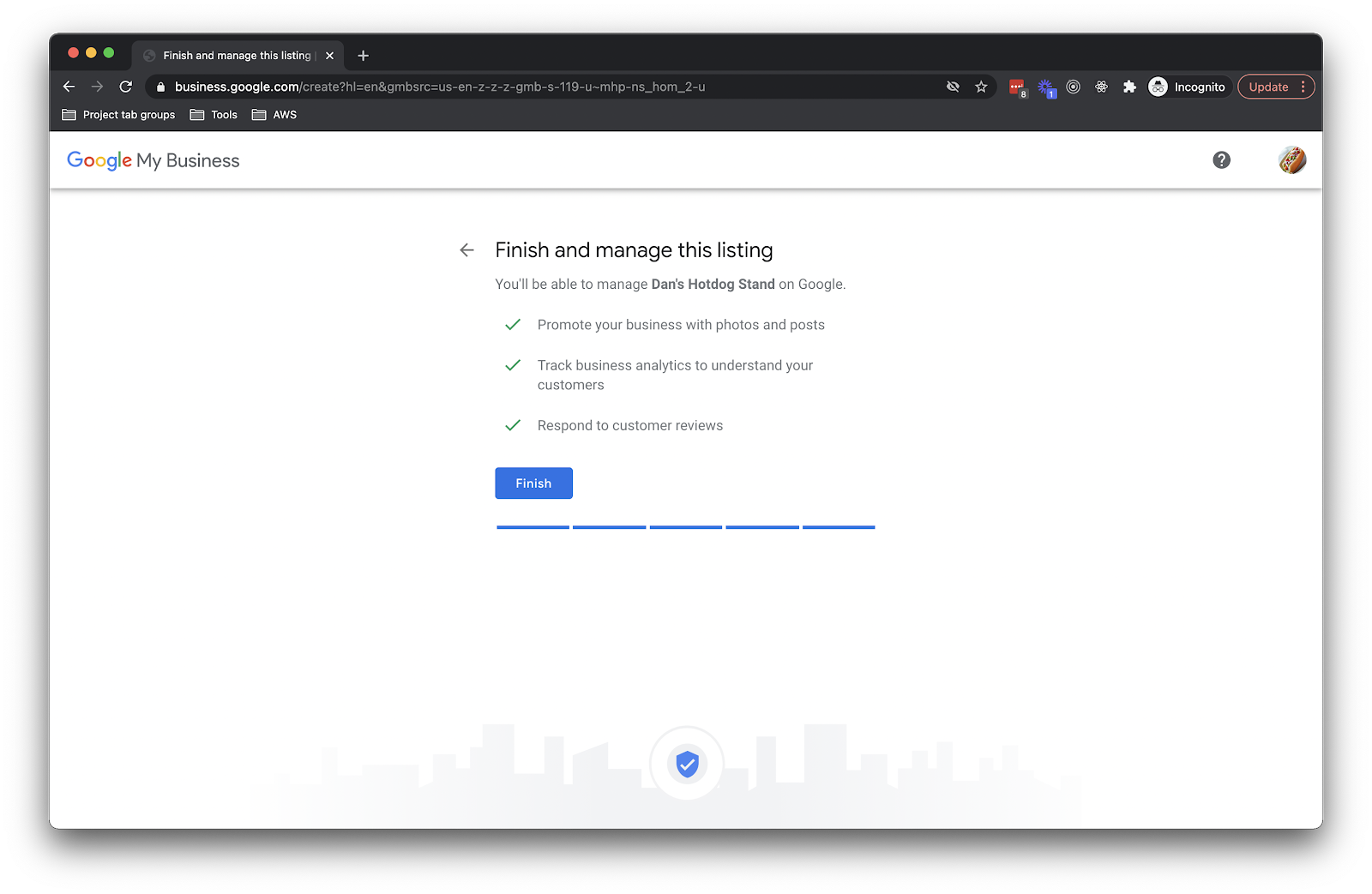
-
If you entered "Services Areas" for your business instead of a physical Location, then you must complete an extra step to Verify your business.
-
On the screen below, enter an address where you can receive mail and Google will send you a postcard with a verification code along with instructions to complete the verification process. We've also written our own instructions to verify a little farther down on this page. Click this link to jump to that section now.
-
Typically, it takes about 5 days to receive the post card. If you have not received the post card within 2 weeks, click here to contact the Google Business support team.
-
Optionally, you can skip this step and verify you business later, but we don't recommend this, because your business will need to be verified before it can appear in Google Search results pages or on Google Maps.
-
The address entered here will not be displayed to the public.
-
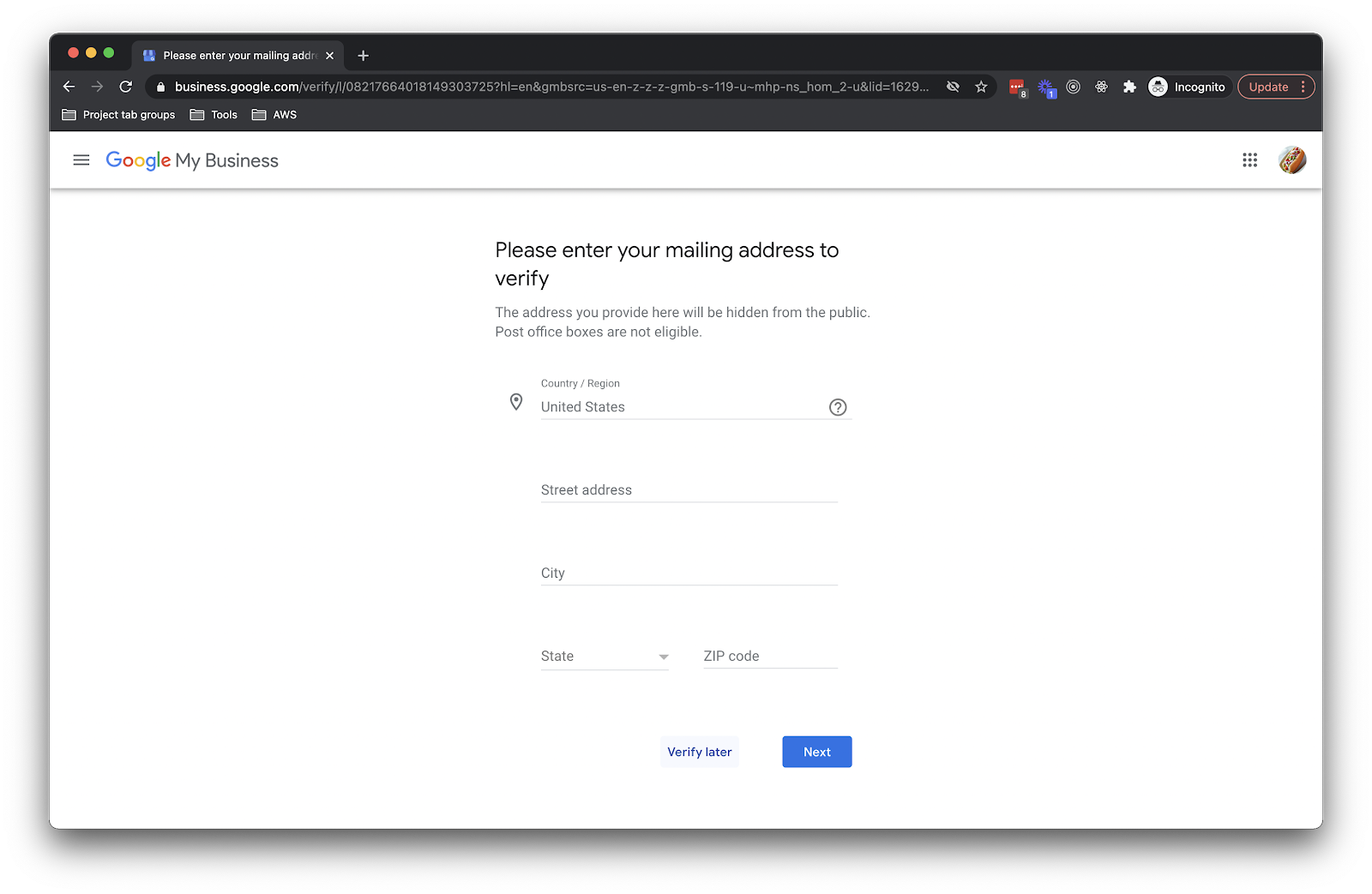
-
Adding business hours. Optionally, you can skip this step and add this information later, but it's best to enter it now if you can.
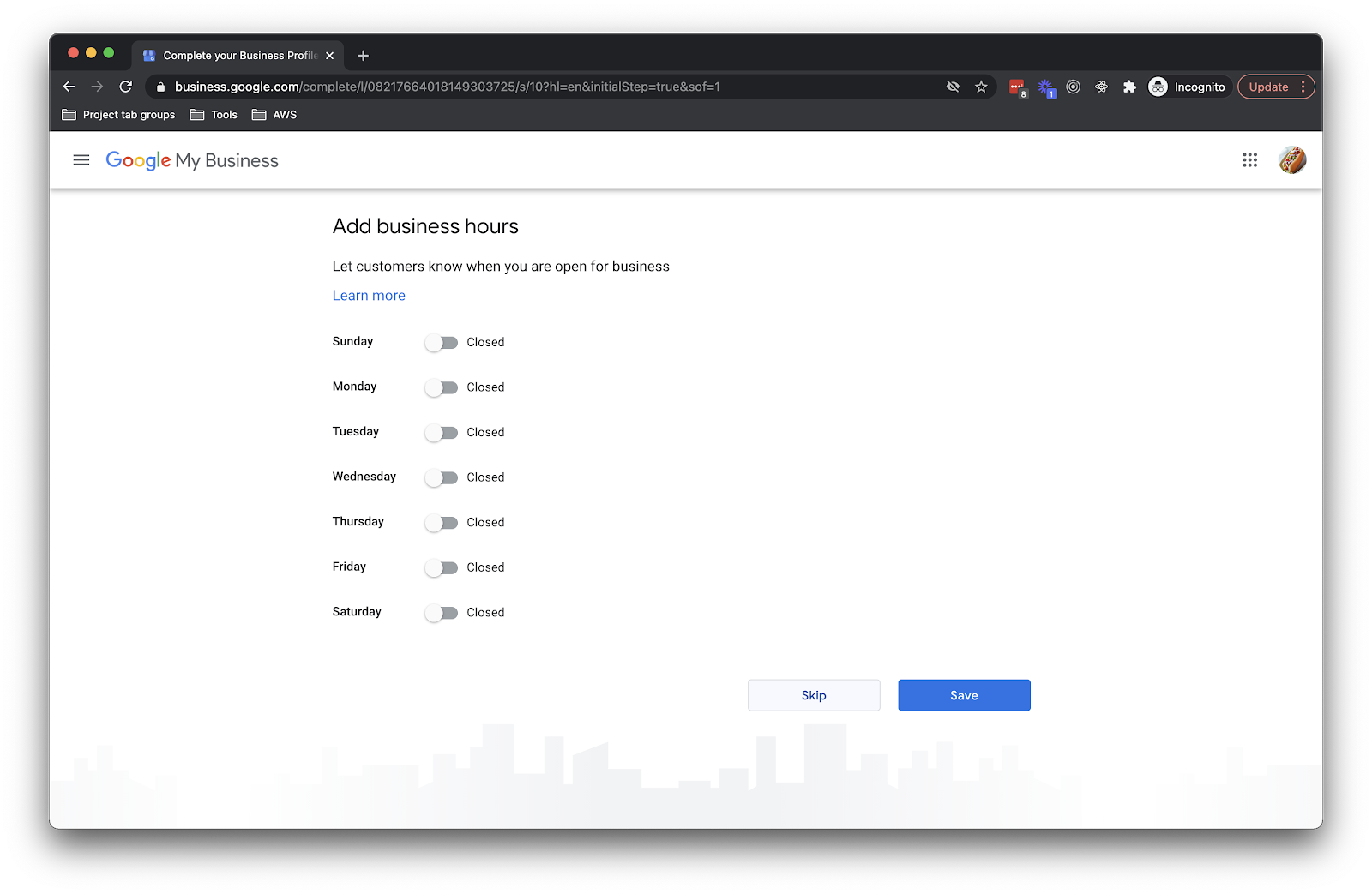
-
Choose whether or not to accept messages via Google My Business or skip.
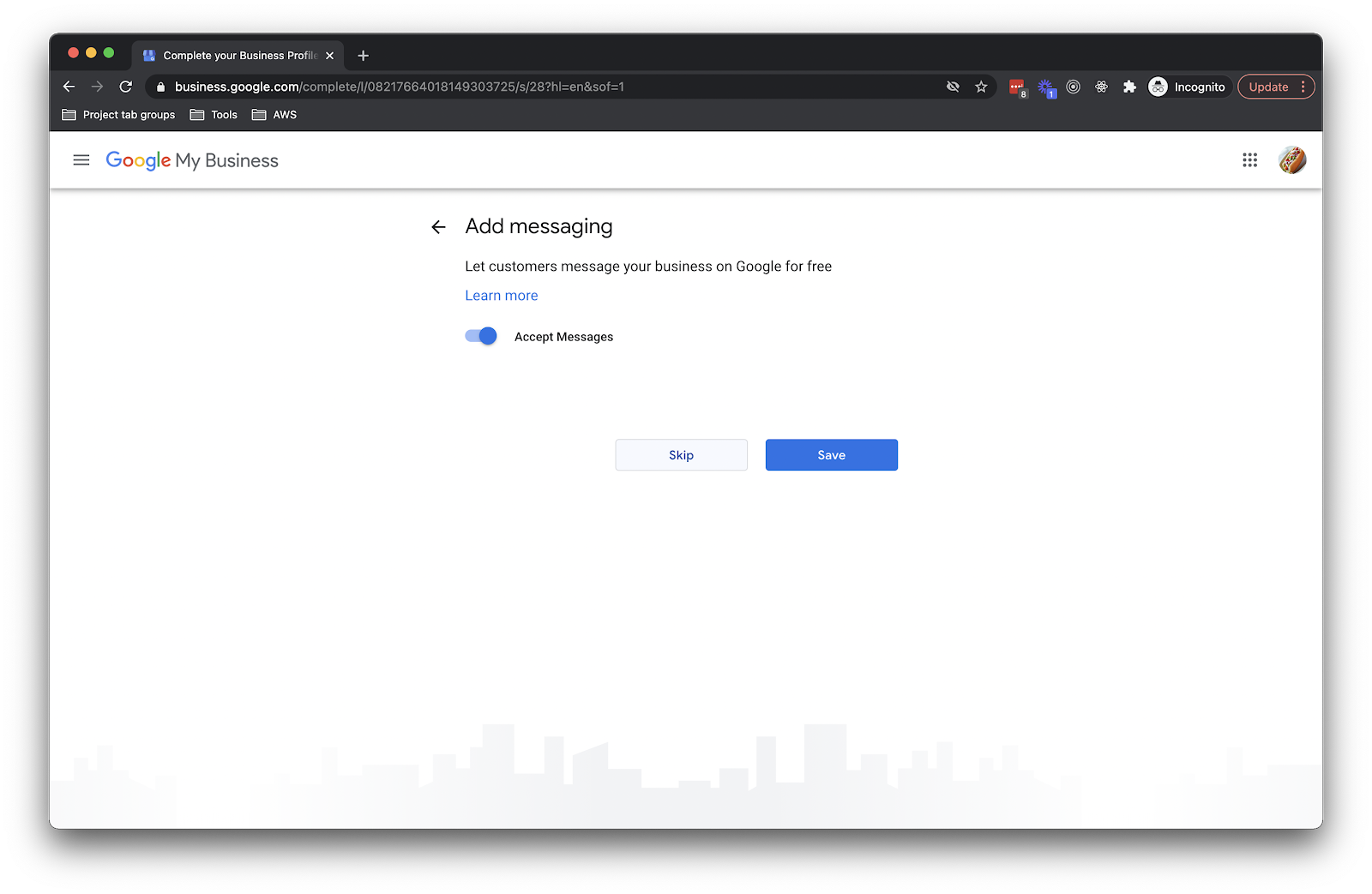
-
Add a business description. You can skip this step, but this is a very important part of your profile. If you do skip it, set a reminder to fill this in soon.
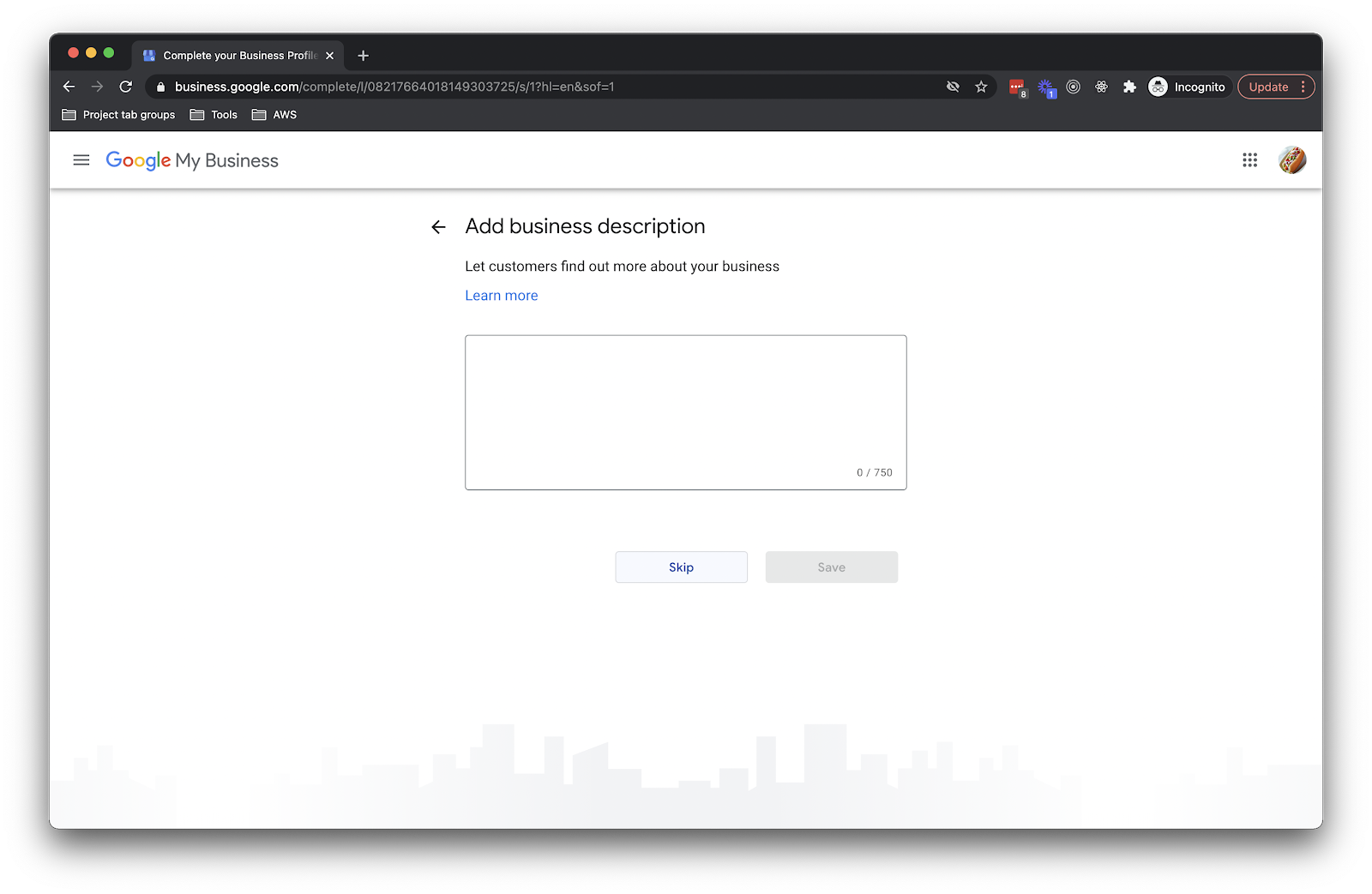
-
Add photos of your business.
-
Optionally, you can skip this step and add photos later.
-
Again, this is a very important part of your listing, so if you don't have any to add now, you should make a note to take some photos and add them at a later time. Business listings with at least 1 photo can usually expect up to 65% more clicks than an average listing, while listings with 100+ photos can usually expect over 1000% more clicks than an average listing (click here to read the summary of a recent study done by Search Engine Land about the impact of images on listings).
-
-
Choose if you want to accept Google's offer of $100 in free Google Ads credits. For more info on Google Ads, click here. Please note that B12 does not provide services or support for Google Ads campaigns.
Choose if you want to accept Google's offer of $100 in free Google Ads credits. For more info on Google Ads, click here. Please note that B12 does not provide services or support for Google Ads campaigns.
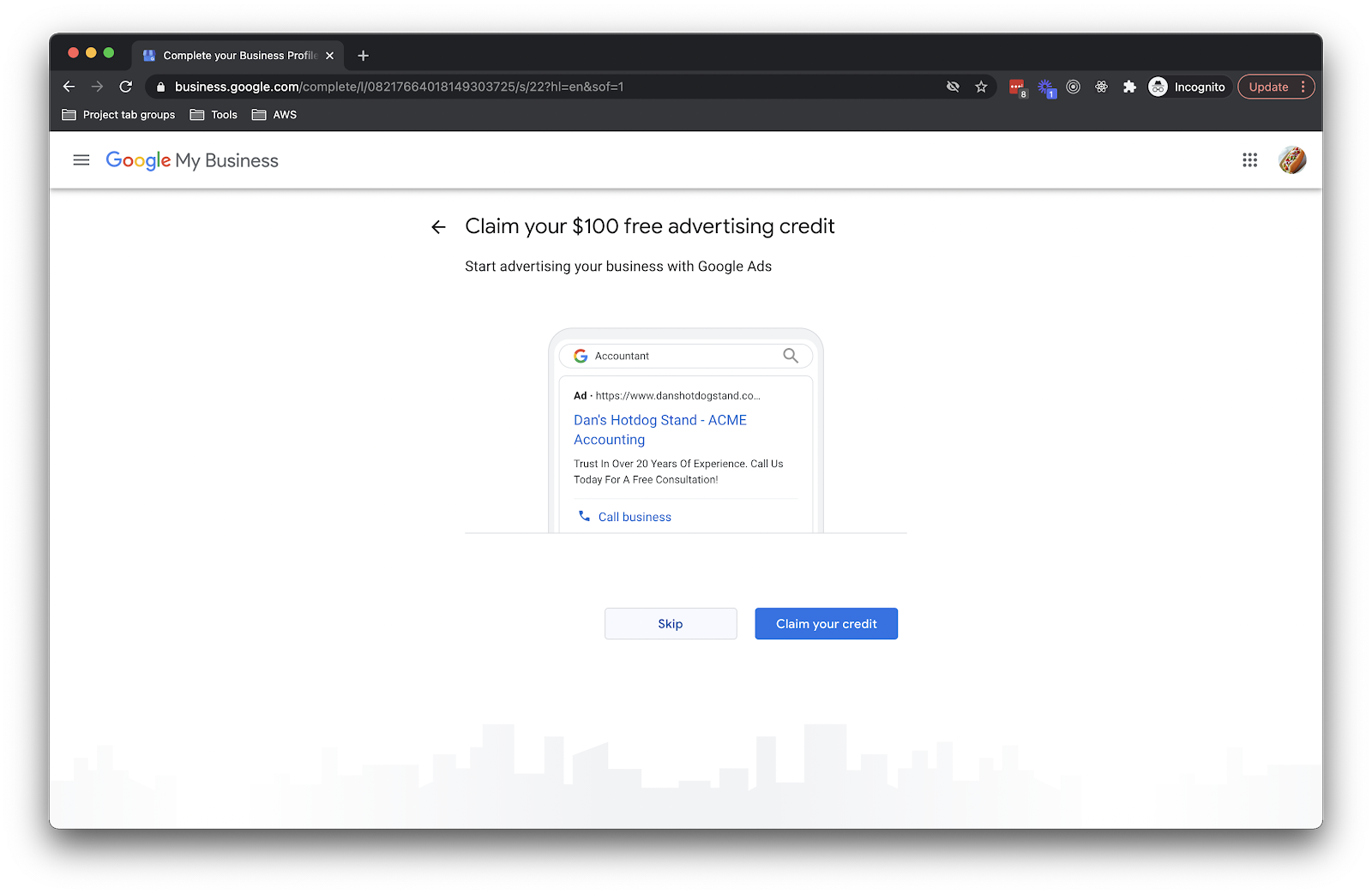
-
Click Continue to finish profile creation. All set!
Click Continue to finish profile creation. All set!
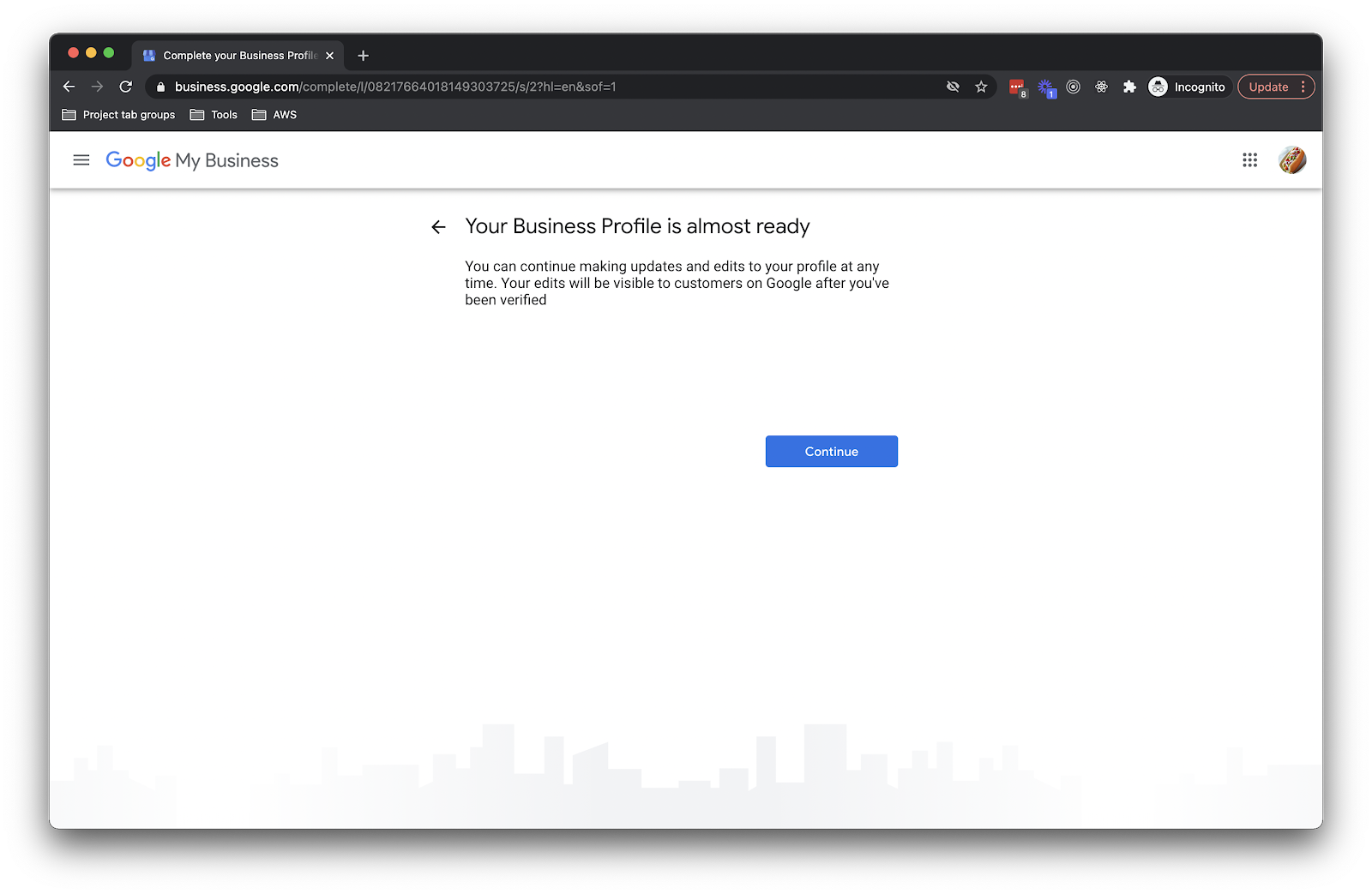
2. Verify your Google Business Profile listing
Once you receive a postcard from Google with your verification code, you can verify your Google Business Profile listing.
-
Log into the Google business dashboard and click Enter verification code in the Pending verification box.
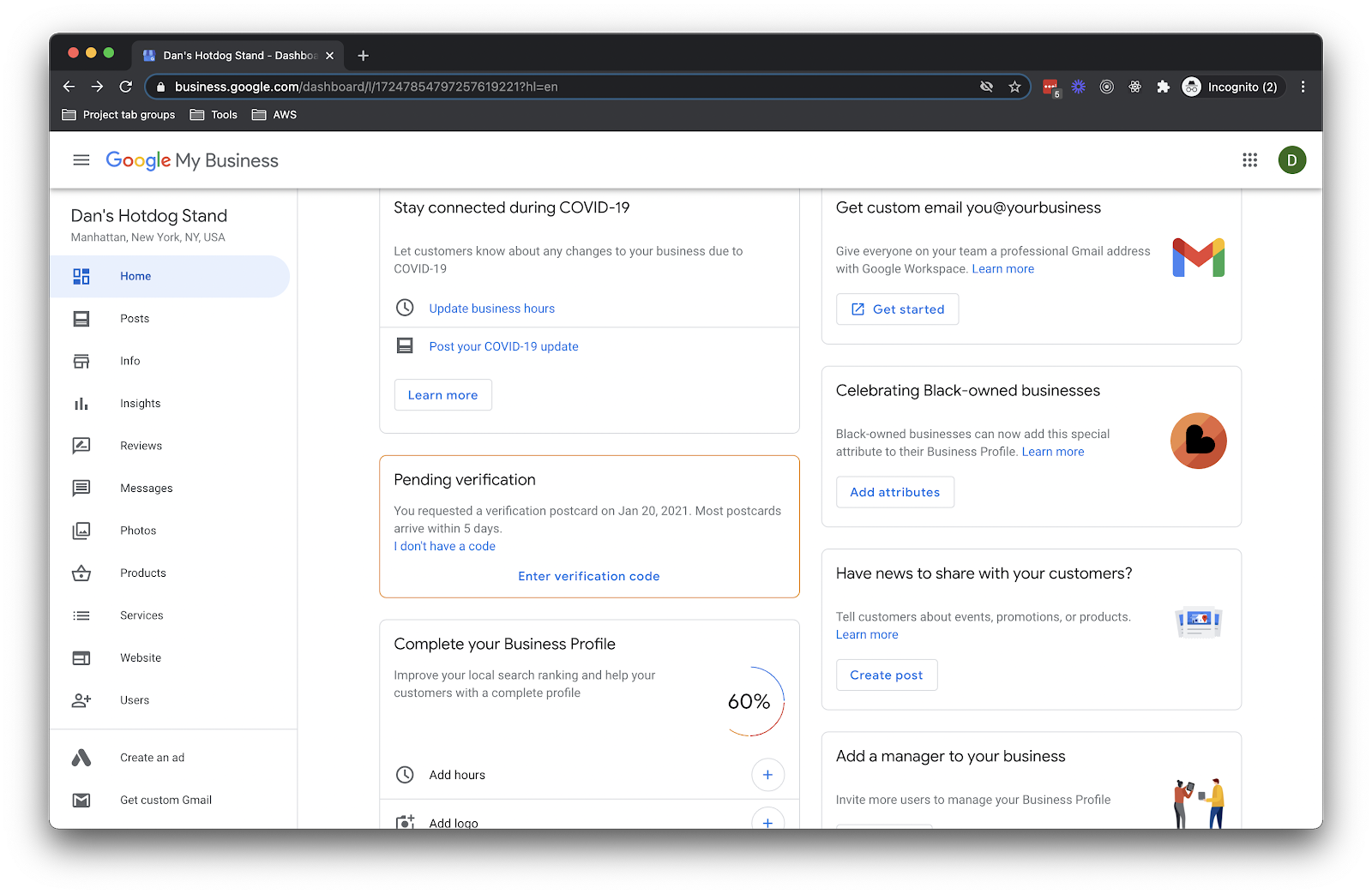
-
Enter the code on your postcard into the code box and click Verify.
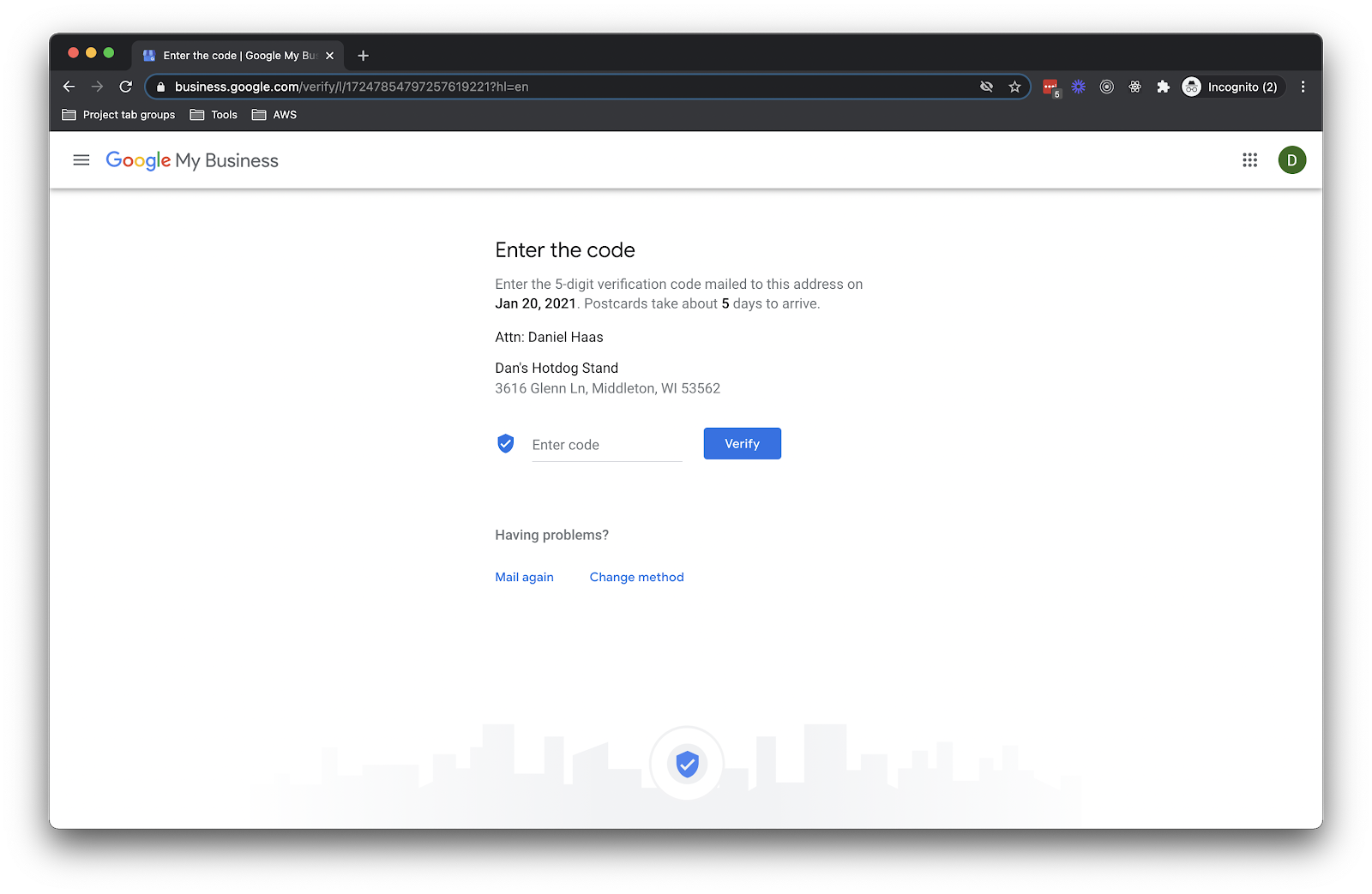
-
You should see a confirmation screen!
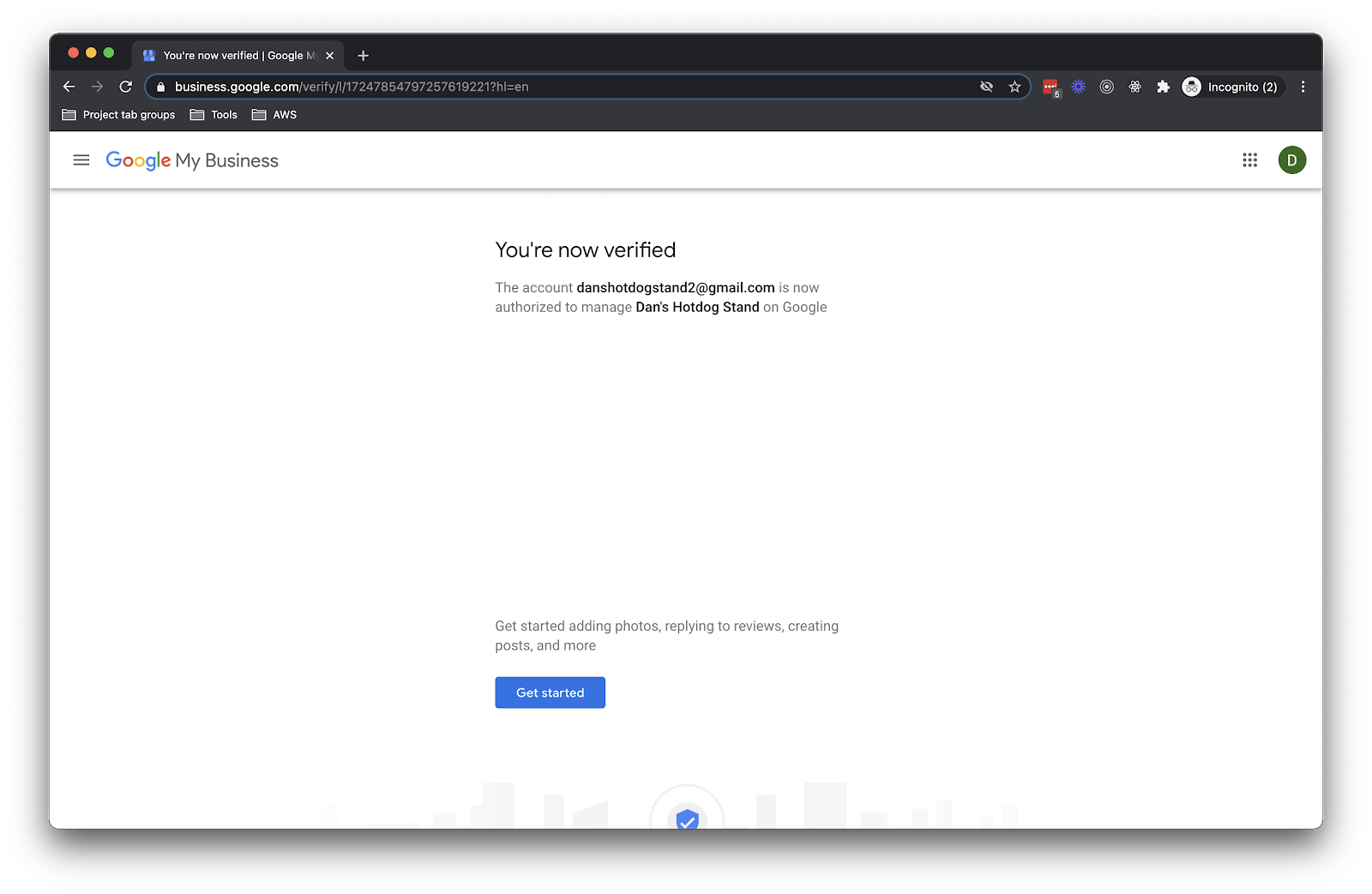
-
Pro Tip: You can check the verification status of any Google Business Profile for which you are either an Owner or Manager at any time using this free tool: Check your verification status - Google Business Profile Help.
.png)
3. Connect your Google Business Profile listing to your B12 SEO Dashboard account
-
Follow the instructions in this support article: Fix Unconnected B12 SEO Listings
Contact the B12 Customer Success team if you have any questions