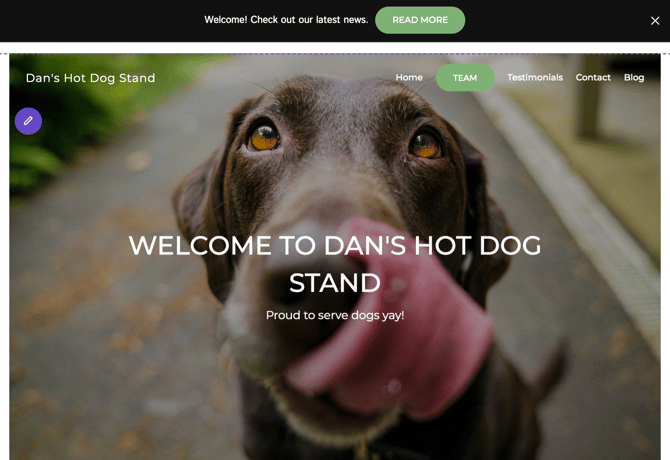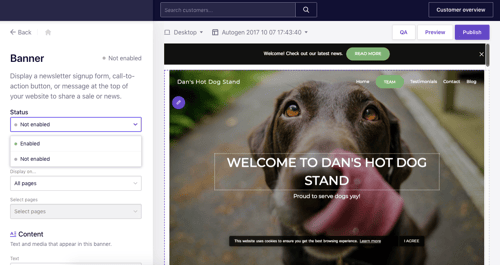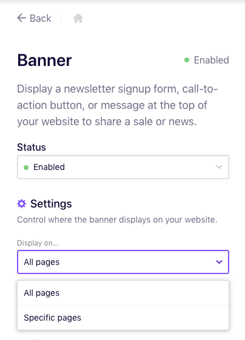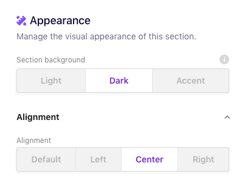Using announcement banners on your B12 website
Engage your visitors with announcement banners. This feature requires the Basic Subscription or above.

Written by: Madeline B. Last updated: 16th July 2025 |
You can use an announcement banner in a variety of ways:
- At the top of your website to prominently display a short custom message—this is an effective way to highlight a promotion, inform visitors of holiday hours, or advertise an upcoming event
- Choose to display the banner on every page of your site or only on certain pages
- Announce a new service or product
To activate an announcement banner on your B12 website, follow the steps below:
How to add announcement banners
1. Log into your B12 editor
2. Select Website > Settings
3. The Settings pane will show a Banner card with a goal (e.g., Drive traffic to a specific page) and a status indicator
Note: For all new websites, the announcement banner status will read Not enabled
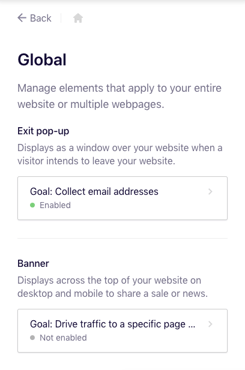
4. Click into the announcement banner box where it indicates status
5. Click the dropdown box under Status and select Enabled, a live preview of your banner will appear to the right of the Banner pane
Note: The announcement banner will not be live on your website until the site is published
How to change where your banner displays
1. Follow the steps outlined in the above section
2. Click the dropdown field under Display on...
3. You can now choose where your banner displays on your website—on every page or just on specific pages.
4. To enable the banner on all pages of your website, select All pages
5. To enable your banner on Specific pages only:
-
Select Specific pages
-
A list of your site’s pages will appear with corresponding checkboxes
-
Click the checkbox next to a page to enable the banner on that page.
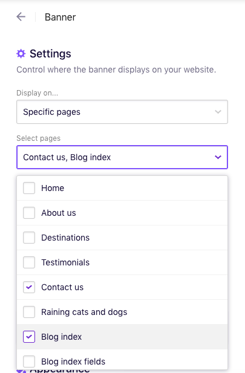
- The changes you make to your announcement banner settings are saved automatically, but you’ll have to publish your site again for the changes to go live
Update content on your announcement banner
You can experiment with your banner’s text and links to understand what makes your visitors click. To update content on your announcement banner follow the steps below:
1. Log into your B12 editor
2. Select Website > Settings
3. The Settings pane will show a Banner card with a goal (e.g., Drive traffic to a specific page)
4. Click on the banner’s row
5. Under Content, update your announcement banner’s content using the Text and Link fields
Note: Clicking the Link card lets you alter your banner link’s text, link type, and where it links. Link types include:
- Page or section,
- External website URL,
- Media file
- Email address
- Phone number
- Nowhere
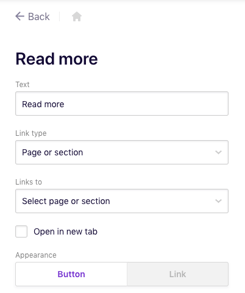
As you make changes, the live preview of your banner to the right of the Banner pane will update instantly to reflect the new content. You’ll have to publish your site again for the changes to go live.
How to edit a banner’s appearance:
Change a banner’s layout, background, and more using the Appearance section.
1. Log into your B12 editor
2. Select Website > Settings
3. The Settings pane will show a Banner card with a goal (e.g., Drive traffic to a specific page)
4. Click on the banner’s row
5. Scroll down to the Appearance section of the Banner pane
6. Your banner’s background color and font styles display based on your site’s theme preferences. Change the banner’s background under Section background (to use a light, dark, or accent color background).
7. Alignment allows you to change the alignment of your banner’s text
8. The changes you make to your announcement banner settings are saved automatically, but you’ll have to publish your site again for the changes to go live
Still have a question? Get in touch with our team at hello@b12.io today.