How to set up custom email addresses for email forwarding
Create custom email addresses and use them with B12's email forwarding feature.
Your email forwarding settings are located in the website editor’s Domains section.
Click Manage email addresses, then under Custom email addresses, click Add email address.
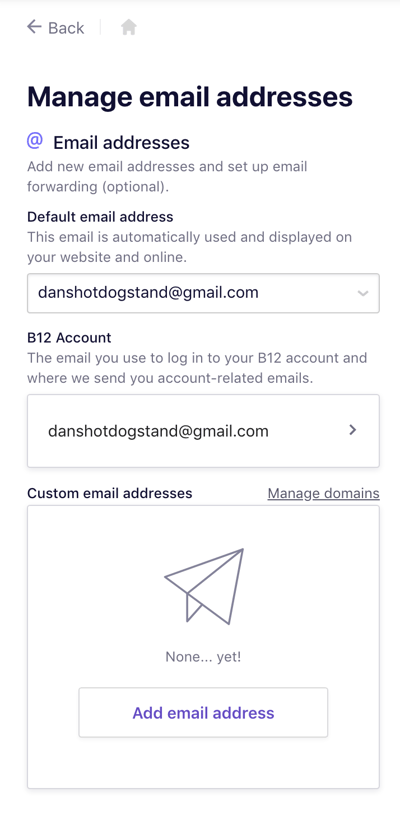
In the Add email address pane, type in your custom email’s local-part, which is the part of an email address that comes before the @. Here are some common local-part examples for business domains:
your-first-name
your-full-name
info
contact
hello
support
sales
help
press
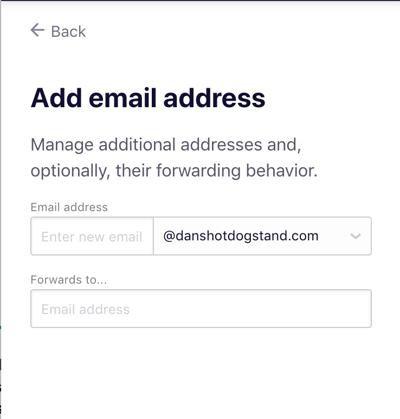
Once you’ve typed in a custom email address you want to use, add your personal email to the Forwards to… box and click Save. We recommend that you test out email forwarding by sending an email to your new custom email (e.g., contact@yourdomain.com), which you should then receive in your personal inbox.
Note: B12 currently offers an email forwarding feature, not an email sending feature. Your personal email address will be displayed as the reply-to email address unless you update your Gmail settings.