Editing images in the editor
Learn how to edit images in the B12 editor
|
Written by: Madeline B. Last updated: 10 Dec. 2024 |
Need to make edits to images in the editor? You can use our editing tools to crop, rotate, position, add filters, and metadata for the image!
1. Log in to your B12 editor
2. Select Website -> Pages
2. Navigate to the page and section with the image you would like to edit
3. On the lefthand editing panel, select the image you would like to edit
4. At the bottom of the "Media" box where the image is displayed, you will find 4 options.
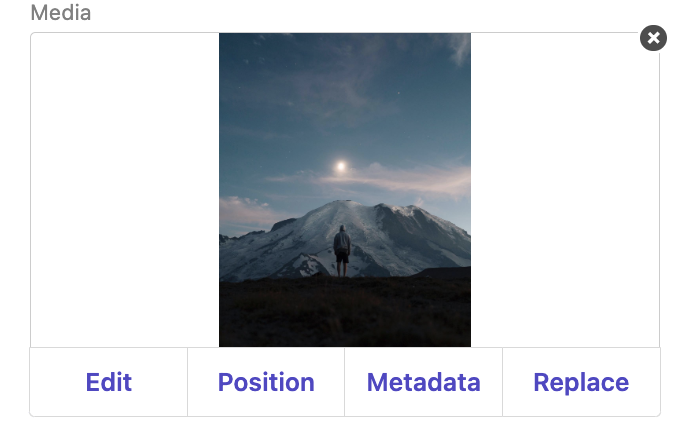
Edit Option
1. The Crop, Rotate, and Filter settings can be found in "Edit"
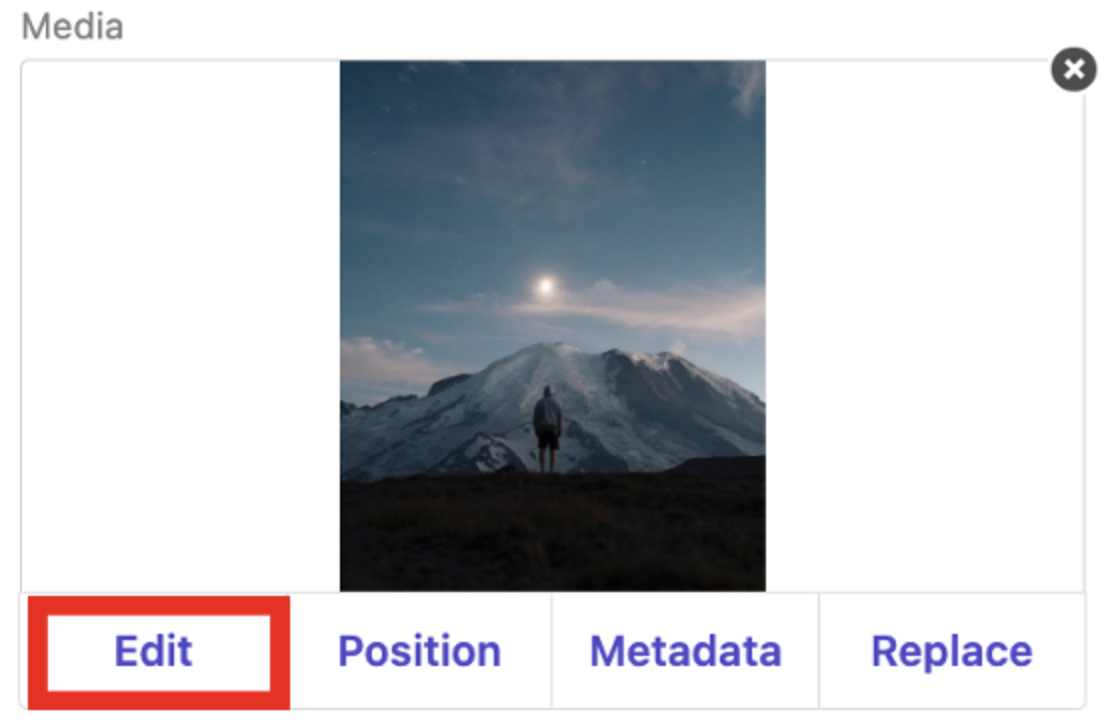
2. When you click "Edit", a pop up will open with the image on the right and the editing options on the left
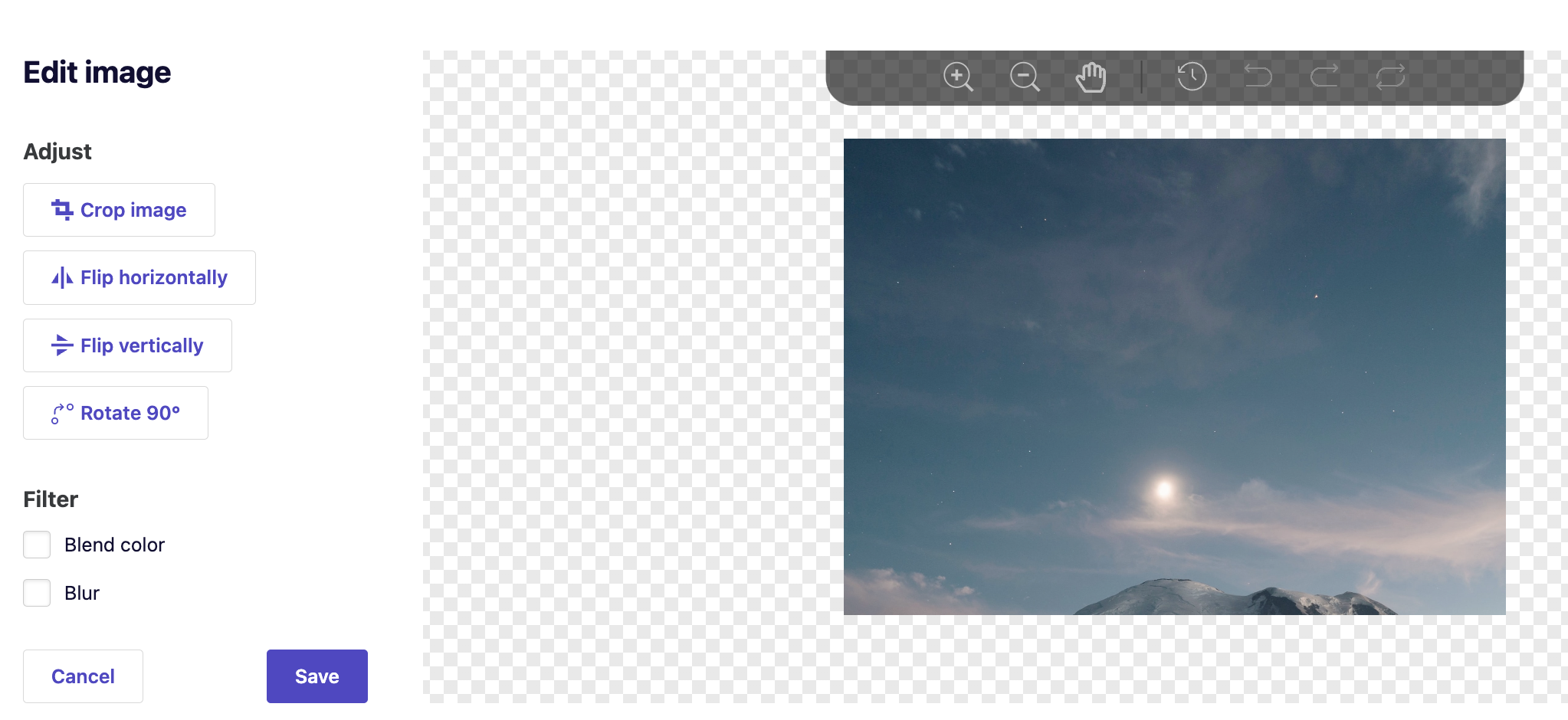
3. Select "Crop Image"
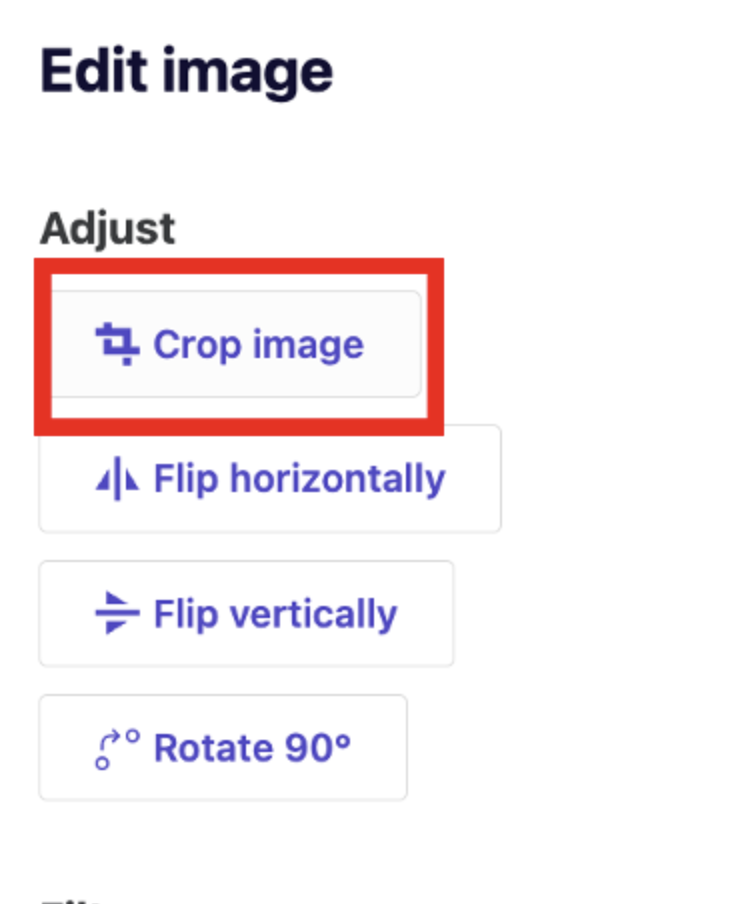
4. Select the area you would like to crop the image to on the right
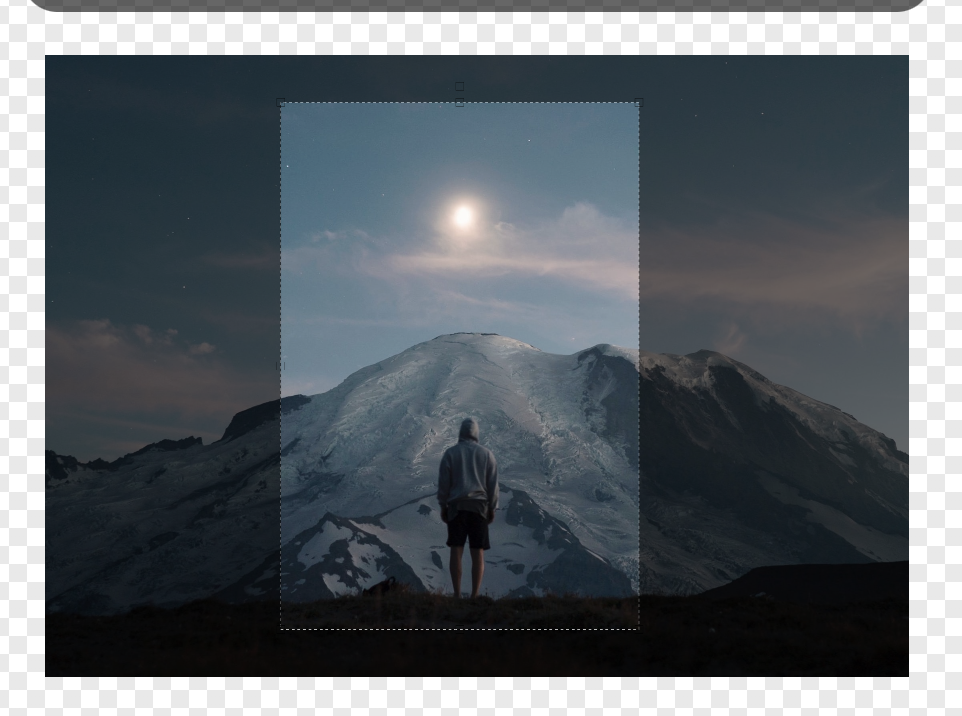
5. Once you have that selected, click "Crop Image" again to finalize the crop of the image
Position Option
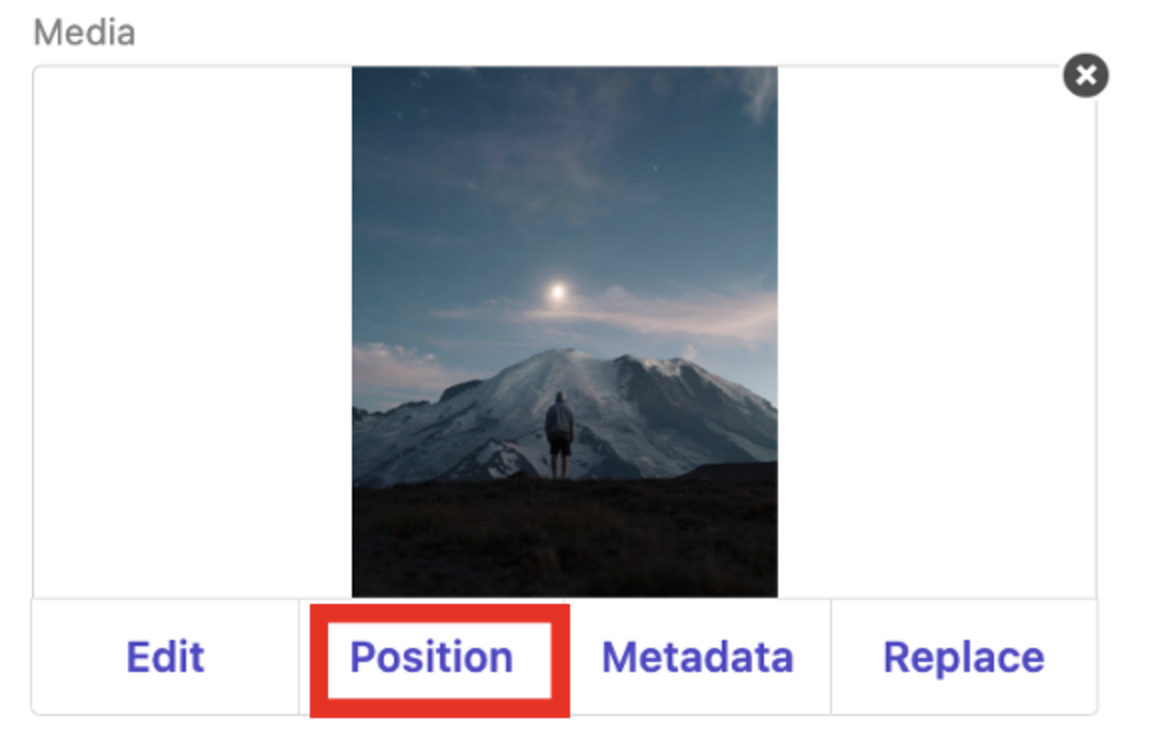
Once Position is selected you will see the image and positioning settings open in the left panel.
The top section provides the ability to edit the positioning of the image for each screen size (Desktop, Tablet Landscape, Tablet Portrait, Mobile Landscape, and Mobile Portrait). You can find more information on this here!
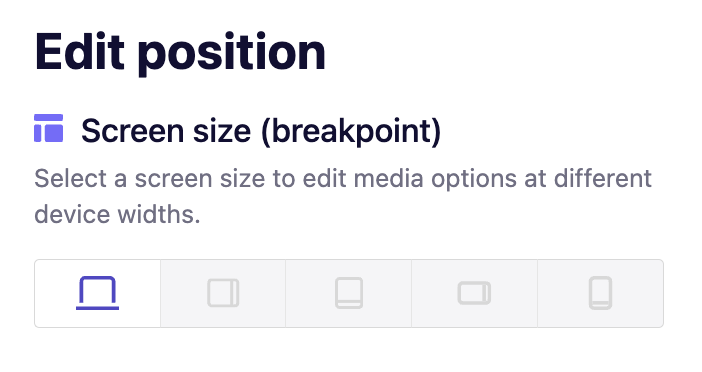
When an image is added it will default to the setting "Scale image to fill the container". If you find that the whole image isn't showing, you can uncheck the box next to that option and using the "Zoom", "Horizontal", and "Vertical", adjust the image to appear the way you would like.
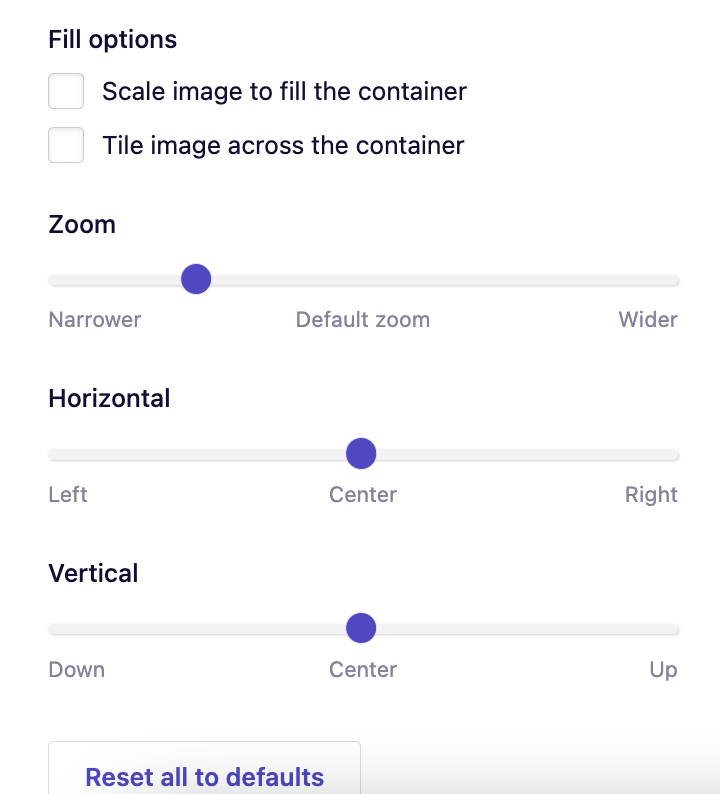
Metadata Option
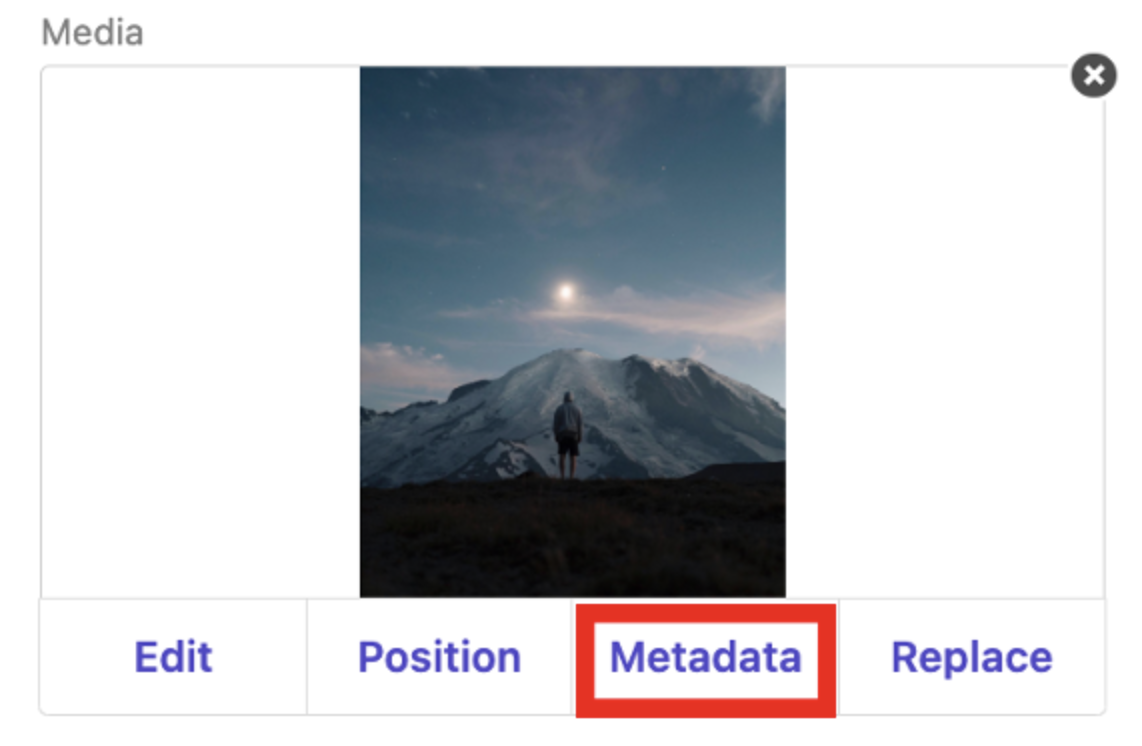
Here you can use the drop down in the left panel to add a Caption, Alternative Text (for accessibility) or Tags to an image.
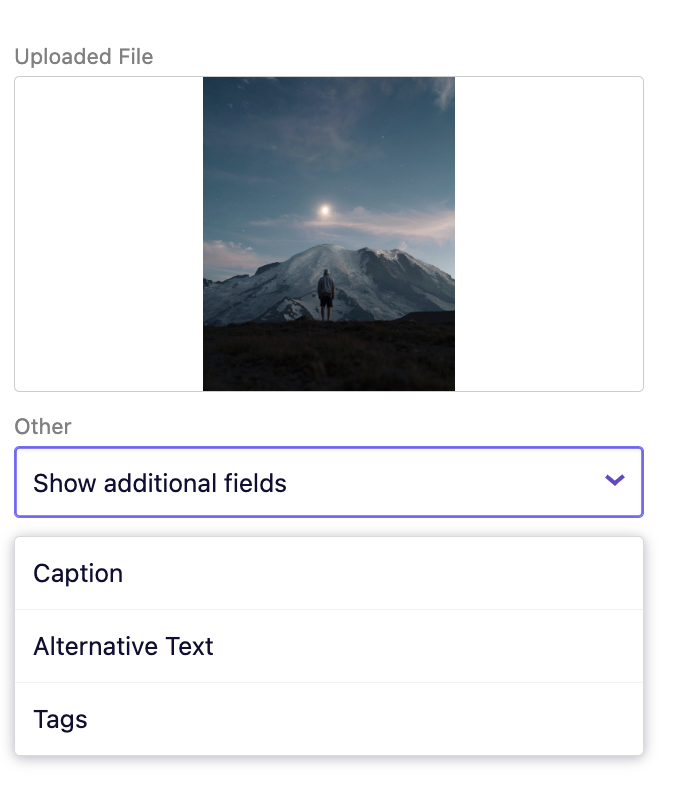
Replace Option
If you need to swap out the image for a different image, you can by selecting the Replace Option
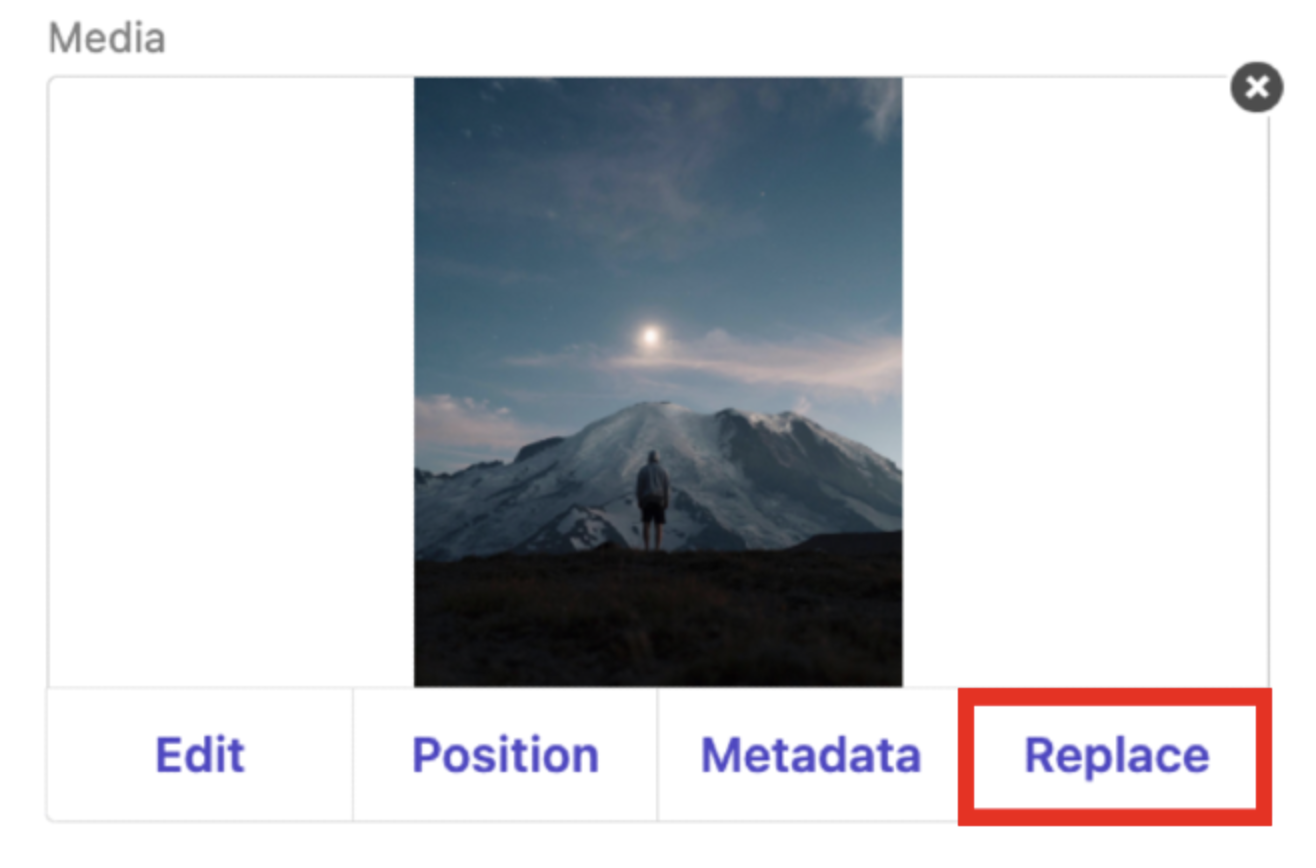
If you have any questions about editing images we are happy to help! You can reach us via email at hello@b12.io and via live chat in the bottom right corner of your editor, Monday - Friday, 9am-5pm ET.
