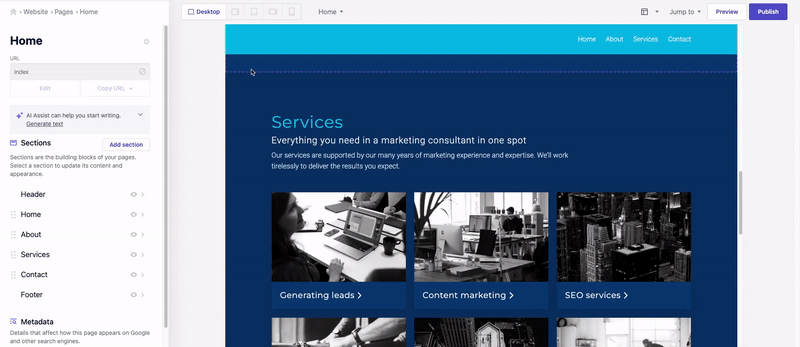Removing black and white or grayscale image settings
 Written by Jay Douglas
|
Some B12 themes apply a black-and-white or grayscale filter to all images automatically. If the theme you chose has black-and-white images or you prefer to use color images, follow the instructions below to remove this setting for each section.
1. Click 📝 to edit the section with black and white or grayscale images.
2. Scroll the very bottom of the left pane until you see the Custom classes
3. Find one or more of the following classes and click the X to remove it:
-
option-image-color-black
-
option-image-color-grayscale
-
option-background-image-grayscale (for section background images)
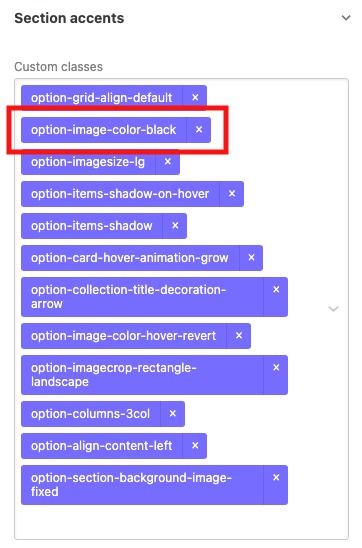
Here is a short animation of the steps: