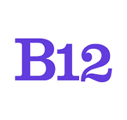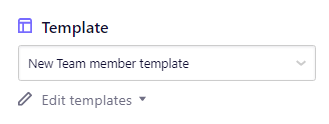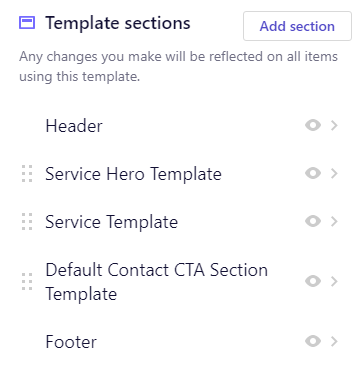Learn more about how to customize service and product page sections in your B12 editor.
|
Written by: Madeline Buchanan Last updated: 1 Nov. 2024 |
Service and product pages are automatically created when you add a service or product to your site. These automatically created pages are called template pages, and they utilize unique formatting and style constraints.
What is a template page?
A template page is an auto-generated page that has set sections. When you edit a section within a template page, those changes will be reflected on every page using that template. Service and product pages utilize a template style page.
How to view and edit your service or product pages
1. Log into your B12 editor.
2. Select Website -> Pages
3. On the left-hand editing panel scroll down to the section labeled Services to hide a service page and Products to hide a products page


4. Select the service or product page you're looking for
Note: if you can't find the service page you're looking for, select the link labeled Show more.

2. At the very bottom, click ✏️Edit templates and select the template you wish to edit.
3. You will see a preview of what your Service page looks like with this template. To customize the appearance for this template, edit the individual sections, such as the Service Hero Template or Service Template section.
4. (Optional) You can also add new default sections, similar to any page on your site.
-
For example, you may want your Service pages to have a Newsletter sign up or call-to-action at the bottom of the page. See these instructions to add a new section.
For example, you may want your Service pages to have a Newsletter sign up or call-to-action at the bottom of the page. See these instructions to add a new section.
Creating new templates
To access your template(s), click on any of your services in your Services section.
- Edit the template accordingly based on how you want this template to show off your Services. The section How to view and edit your template(s) above describes this further.
Edit the template accordingly based on how you want this template to show off your Services. The section How to view and edit your template(s) above describes this further.
Renaming, Duplicating, and Setting a Default Template
We recommend editing the template name so you can keep track of which template has which preset sections and features. Click the gear icon ⚙ to access this feature, as well as Duplicate, Delete, or Set as default. Note: You cannot delete your Default template until you set another template as default.