Adding and importing contacts to B12’s Contact Manager
How to import contacts or add them manually
Contact Manager is only available on a Professional plan and only users with Client access can view it.
Stay organized by managing your website and your contacts in one place. Get started by adding existing contacts using one of two methods:
Import contacts
-
In the Contact Manager, click “Get started” under “Connect your email accounts”
-
Import existing contacts by choosing Gmail, Office 365, or by uploading a CSV file
-
If you’re importing contacts from an email account, click your provider (Gmail, or Office 365) then click “Connect”
-
If you’re importing contacts from a CSV file, click “CSV file” then upload your file. The file must have an email column, and can also have columns such as name and phone. For a link to an example csv file and more detailed instructions, check out the Importing a CSV file in the Contact Manager support article
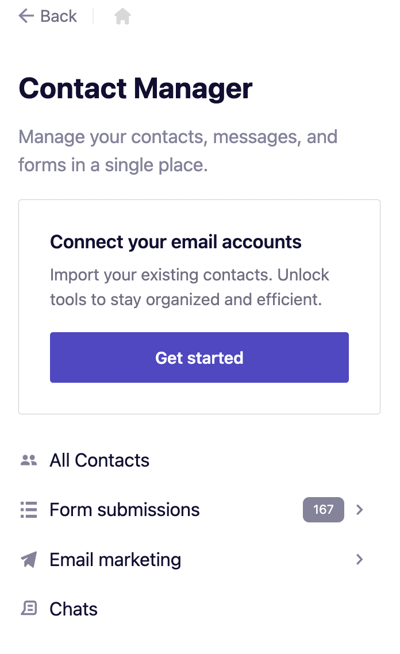
Add a contact manually
-
In the Contact Manager, click “Get started” under “Connect your email accounts”
-
Click “Add contacts manually” to add your contacts one by one
-
Enter basic information for each contact, including name, email address, phone number, and tags (relevant terms that will make it easier for you to search for an individual). These fields aren’t required, but the more information you have for a contact, the easier it is to reach them and stay organized.
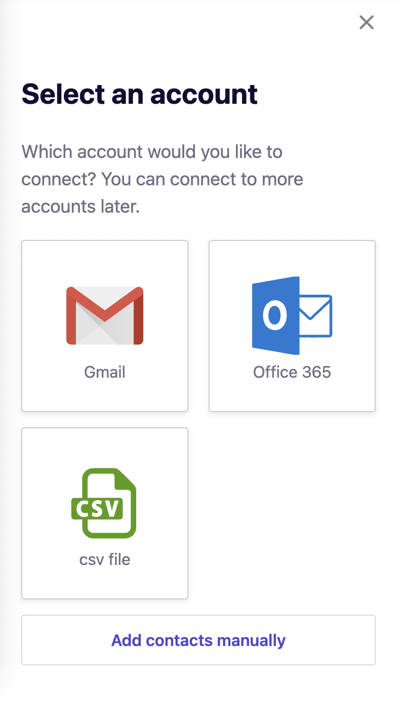
You can import contacts using both an email account and CSV file then manually add more one by one. And you can always add more contacts as your business grows.
The Contact Manager can recognize duplicate contacts with the same email or phone number and will merge them. It won't merge contacts based on name alone, in case you have multiple contacts with the same name.
If you have any questions, contact your dedicated customer success team member or email support at hello@b12.io.