B12 Link Types
Learn more about the various link types available in the B12 editor.
 Written by Jay Douglas
Last updated: 12 Aug. 2025
|
Every section on your B12 website has an option to include a link. You can also include links in any text field. Choose your desired link behavior by selecting the appropriate link type.
Here's a brief explanation of the various link types that are available in B12. There are two main categories of link types: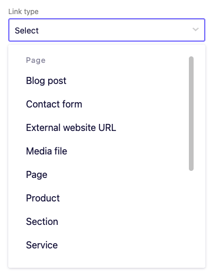
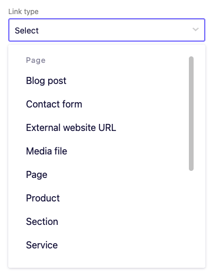
- Page - direct visitors to a website page or section
- Action - direct visitors to perform a particular action
Pages
Choose one of these options to link to an existing page or section on your B12 website or a page on another website.
Blog post
- Blog post pages are created automatically when you add a new blog post to any Blog feed section on your website. These pages use a template for consistent formatting.
Contact form
- Contact form pages include both Intake form and Scheduling pages. Unique pages for each of your Intake forms and Scheduling forms are created automatically, which use a template for consistent formatting.
External Website URL
- An External Website URL is any link to a page outside of your website. Be sure to enter the full web address, such as: https://www.b12.io.
Media file
- Link directly to a media file, which will open in the visitors browser or prompt a file download. Supported media files include: PDFs and documents, audio files, images, videos, and more.
Page
- Link to any page that wasn't automatically created and categorized. Visitors will land at the top of the selected page.
Product
- Product pages are created automatically when you add a new product to any Products section on your website. These pages use a template for consistent formatting.
Section
- Link to a section to take visitors directly to a specific part of a page after they click . For example, you can link to a section at the bottom of a page, rather than the top of the page. The name of the page will be listed followed by the section name, for example: Home > Contact section.
Service
- Service pages are created automatically when you add a new service to any Services section on your website. These pages use a template for consistent formatting.
Team member
- Team member pages are created automatically when you add a new team member to any Team section on your website. These pages use a template for consistent formatting.
Actions
Send email
- Clicking an email link will open the visitor's default email client to compose an email addressed to the listed email address. Note: If the visitor doesn't have an email client, they may be prompted to select one or the action may not be able to be completed.
Call phone number
- Clicking a phone number link will open the visitor's default calling app or dialer to call the listed phone number. Note: If the visitor doesn't have a dialer on their device, they may be prompted to select one or the action may not be able to be completed.
Make a payment
- Link vistors directly to a payable invoice using a template. Learn more about setting up payment links here.
No action
- Nothing will happen if a visitors clicks a link with No action. This feature is most commonly used to create a drop-down menu without linking the drop-down heading to anything. Read more here.
Choosing the right link type
- Links to any B12 pages or sections are relative links, which means they will keep visitors on the same domain they are browsing. To link to a specific web address, including a specific domain, use the External Website URL.
- B12 categorizes some of your pages (blog posts, services, products) when they are created automatically using a template. When choosing a link destination, your existing pages will appear in the same category on your list of Pages under Website in the B12 menu. Reference this list if you can't find the specific page you're looking for
- If you have multiple pages with the same name, consider renaming your pages first before creating links to avoid accidentally linking to the wrong page.
Additional link settings
- Check the Open in a new tab box when linking to External website URLs or Media files to make it easier for visitors to return to your website.
- Choose the Add nofollow attribute if you do not want to pass SEO authority to the link destination.
Nofollowstops your page from endorsing the web page in the eyes of search engines. - Select Button under Appearance (if available) to make your link stand out. You can choose your Primary or Secondary button style.
See also:
Adding and deleting navigation links
Creating a drop-down menu