Customizing your blog posts
All the options you have for customizing blog posts on your Blog Feed.
 Written by Jay Douglas
|
This article will guide you through the options you have for customizing blog posts on your Blog Feed.
Note: In order to customize your blog posts, you should already have a Blog Feed added to your website to get started.
We use templates for the posts on your Blog Feed to allow you advanced customization options. When you use a template, any blog post with that specific template added can have preset images, text, or additional sections.
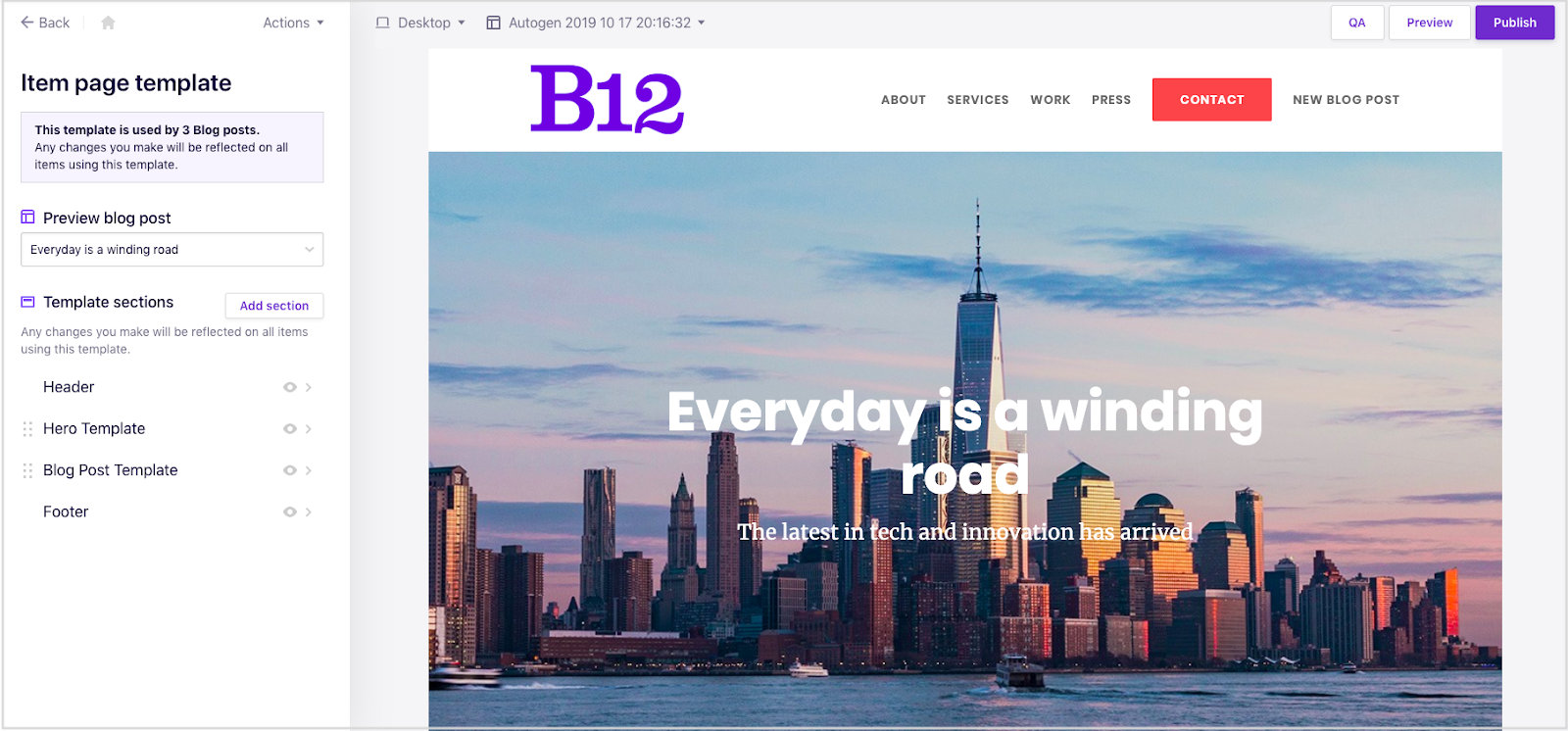
In short, a template is a specific layout you can choose to apply to multiple blog posts (or just one, if you’d like).
How to view and edit your template(s)
To access your template(s), click on any of your blog posts in your Blog Feed.
-
Click Edit templates and select the template you wish to edit.
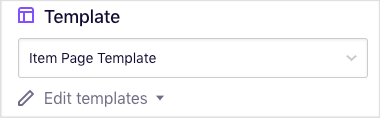
-
You can now see a preview of what blog posts look like on this template. You have the option to add default sections or rename the template itself, similar to any page on your site.
-
For example, you may want your blog posts to have a Newsletter sign up at the bottom of the post, or a social media strip. Learn more about adding sections to your website pages.
-
We recommend editing the template name so you can keep track of which template has which preset sections and features. Click the gear icon ⚙ to access this feature, as well as Duplicate, Delete, or Set as default. Note: You cannot delete your Default template until you set another template as default.
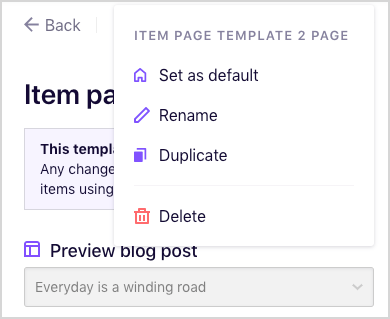
Mapping content on your template’s sections
You also have the option to decide what text or photos accompany the template. We call this mapping; when you map a field of the website editor, such as the Title, you’re telling it what content to display. For example, you can map the Title to show the title of a blog post, or you can map the Title to always display the same title, no matter the post.
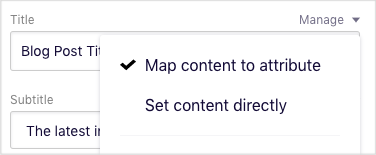
-
To map content to a section of your template, click Manage beside the field you want to map.
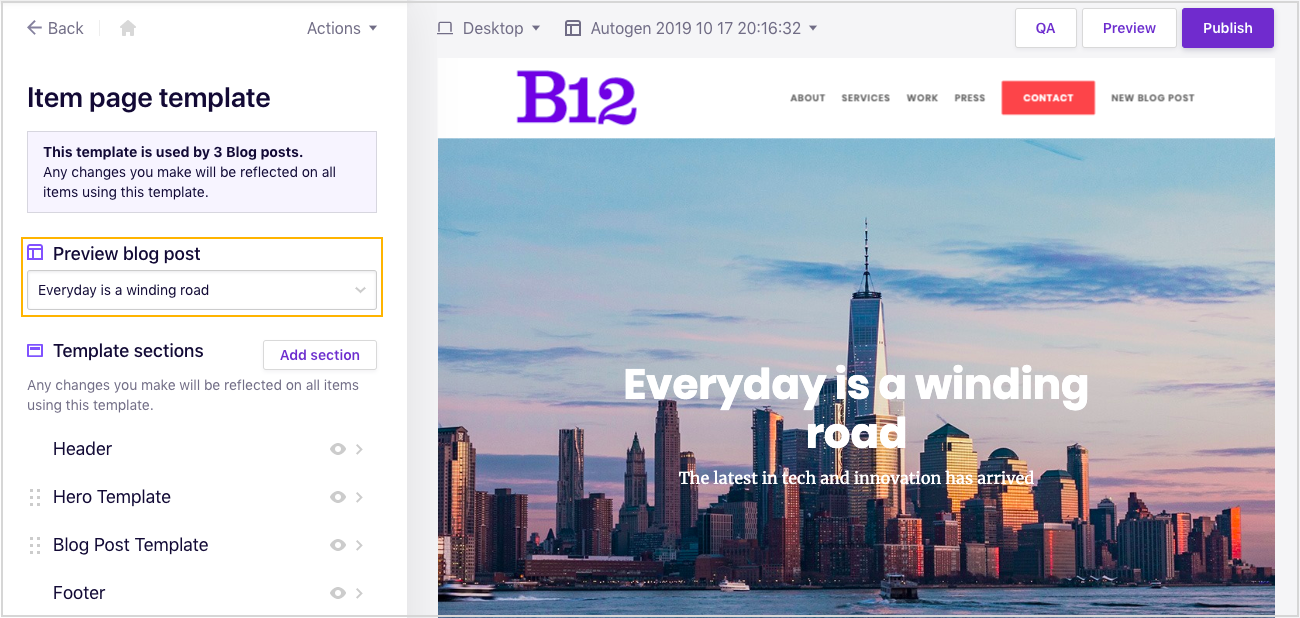
-
When you Map content to attribute, you can select which field you want this area to display automatically, such as Blog Post Title or Blog Post Subtitle.
-
As you can see, with two different blog post previews, we have two different titles!
-
When you Set content directly, this field will be the same on every post using this template.
-
Now, even with two different blog post previews, we have the same title!
Creating new templates
To access your template(s), click on any of your blog posts in your Blog Feed.
-
Click the dropdown above Edit templates and select Create new template.
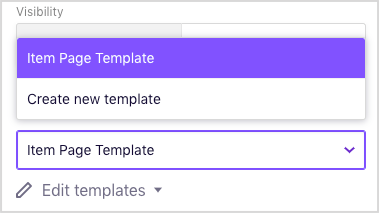
-
Edit the template accordingly based on how you want this template to show off your blog posts. The section How to view and edit your template(s) above describes this further.
FAQ:
How do I know what template a post is using?
-
Find the post you want to check, and whichever template shows before you click the dropdown menu is the template applied to the post. If you’d like to change which template is being applied, click the dropdown and select the alternate template.
How can I find a list of all blog posts using a template?
-
Access any blog post and click Edit templates. Then, click the dropdown under Preview blog post to see which posts are using this template.