Adding and editing appointment types
Written by: Meredith Last Updated: 11 Mar. 2025 |
Appointment types allow you to set up appointments with different characteristics, such as time length, buffers, and location. When you set up a scheduling form or scheduling page, a specific appointment type will need to be associated with it.
1. Click on Appointment types.
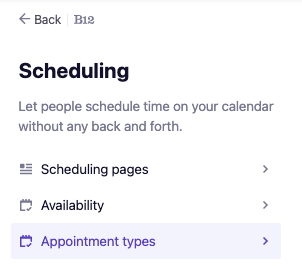
2. There are 3 appointment types available by default.
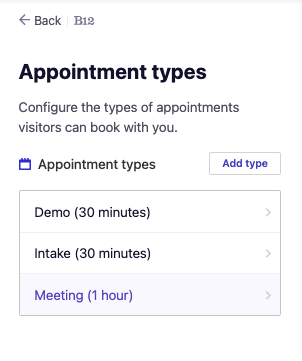
3. You have the option to modify an existing appointment type or to set up a new one from scratch.
4. If you are on a plan with multi-user scheduling, additional fields will display below the Location dropdown field.
-
- Outbound Phone Call
- Inbound Phone Call
- Physical Address

5. Then select either Schedule for all team members and resources or Schedule in the first available calendar.
- Select Multiple team member if you want a "multi-person" meeting where all team members attend this appointment type (available time slots displayed on scheduling forms reflect when all team members are available).
- Or select Single team member if you want a "round robin" meeting where only a single team member needs to attend this appointment (available time slots displayed on scheduling forms reflect when any team member is available).
6. Click on the Add an existing team member search box to select team members who are already on your team and add them to your appointment type.
- Alternatively, if you haven't invited team members yet, click on the Add new team member button and you will be directed to the Team management view.
7. Use Advanced settings to customize your preferences further.

Deleting or Duplicating an appointment type
-
If you’d like to duplicate or delete an appointment type, click the gear and select either Duplicate or Delete.

For a more complete guide fully detailing all aspects of the Scheduling tool, please take a look at our online scheduling guide.
If you still have any questions, please feel free to reach out to our team.

