Create a "Lead Magnet"/"Lead capture" form with link/downloadable resource
You may have important information to share with your visitors, or maybe you can provide them with particular incentives. Since visitors might be willing to provide some of their personal information in order to receive this content, so you can use this opportunity to setup a simple "Lead Magnet"/"Lead capture" form. Examples of visitors details you might want to capture may include: Name, Email, Phone Number, Location, etc. Keep the number of form fields you have in mind as a long form may deter visitors from finishing the form, or starting it at all.
-
To get started, either Create A New Page for the "Lead Magnet"/"Lead capture" form or Add A Contact From Section To A Page that you would like to include the "Lead Magnet"/"Lead capture" form on.
-
Once the form is created, Customize The Contact Form with the form fields you want to capture (for example: Name, Email Address, Phone Number).
To get started, either Create A New Page for the "Lead Magnet"/"Lead capture" form or Add A Contact From Section To A Page that you would like to include the "Lead Magnet"/"Lead capture" form on.
Once the form is created, Customize The Contact Form with the form fields you want to capture (for example: Name, Email Address, Phone Number).
Set a Next step
-
Utilize the Next steps functionality to customize and control what happens after your client performs an action on your site, such as making a payment or submitting a form.
-
First, you can customize the Success message after submission field if you would like.
-
Second, select the Next step of Redirect to another page (go to the specified section / page / URL / media).
-
Click Add redirect.
-
Under Link type, click on the Select drop-down field and choose from: Page or section, Item, External website URL, or Media file. For a link or downloadable resource, we recommend selecting either External website URL or Media file.
-
For External website URL, enter the full URL (including https://) within the Links to field.
-
Click Save
-
For Media file, click within the box that says Choose from library and select an image from content available in your B12 Editor or select Upload media to upload a new file from your computer.
-
Click Save
-
Utilize the Next steps functionality to customize and control what happens after your client performs an action on your site, such as making a payment or submitting a form.
First, you can customize the Success message after submission field if you would like.
Second, select the Next step of Redirect to another page (go to the specified section / page / URL / media).
- Click Add redirect.
Under Link type, click on the Select drop-down field and choose from: Page or section, Item, External website URL, or Media file. For a link or downloadable resource, we recommend selecting either External website URL or Media file.
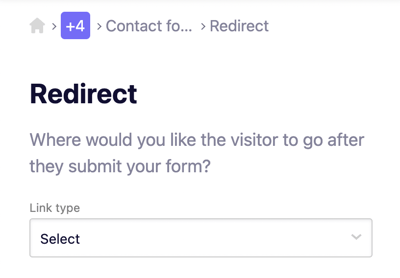
For External website URL, enter the full URL (including https://) within the Links to field.
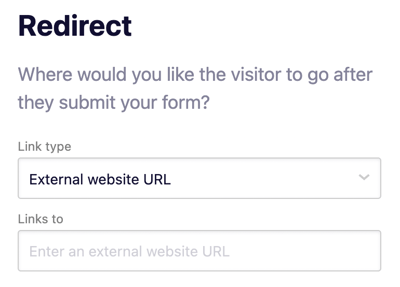
- Click Save
For Media file, click within the box that says Choose from library and select an image from content available in your B12 Editor or select Upload media to upload a new file from your computer.
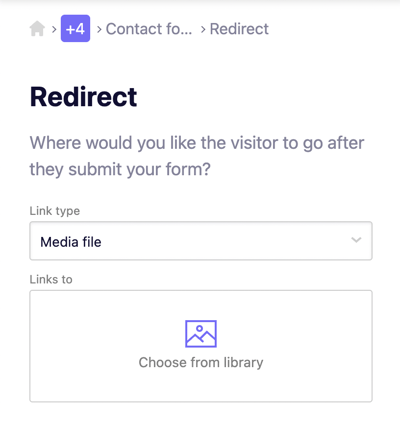
- Click Save
Create and enable an Automated Email
*This option is currently available on our Professional and Advanced subscription plans.
Once a visitor clicks Submit at the end of your Contact Form, you can trigger a customized automated email to be sent to that visitor. This email can include information you want to share and can include hyperlinks for additional materials.
Complete the steps outlined in this support article for composing and sending automated emails with B12's Email Marketing.
See also:




